Apple released iOS 17.4 in March, and the update introduced some useful new features to your iPhone, like Podcast transcripts and Apple Cash virtual card numbers. But when Apple released iOS 17 in September, the tech giant introduced a new feature that could help you take better care of your eyes, called Screen Distance.

The feature warns you when you’re holding your iPhone or iPad too close to your face, sort of like having a parent tell you to sit farther back from the television or computer screen. Although having a screen near your face might not harm your eyes, it could stress and irritate them, according to health care organization Cedars-Sinai. Thankfully, this new iOS 17 feature aims to help you reduce eyestrain, and according to Apple, it could even lower the risk of myopia, or nearsightedness.
Here’s how to turn Screen Distance on and give your eyes a break.
Read more: Screen Time Matters When It Comes to Your Eye Health
Turn on Screen Distance
1. Open Settings.
2. Tap Screen Time.
3. Tap Screen Distance.

These screens appear the first time you access Screen Distance.
Then you’ll see two screens explaining what Screen Distance is and how it works. Tap Continue on both screens, and Screen Distance automatically turns on after these screens. Both screens appear only the first time you go into Screen Distance.
Now, after holding your iPhone too close to your face for a few minutes, your screen gets blocked by a message reading, “iPhone May Be Too Close.”
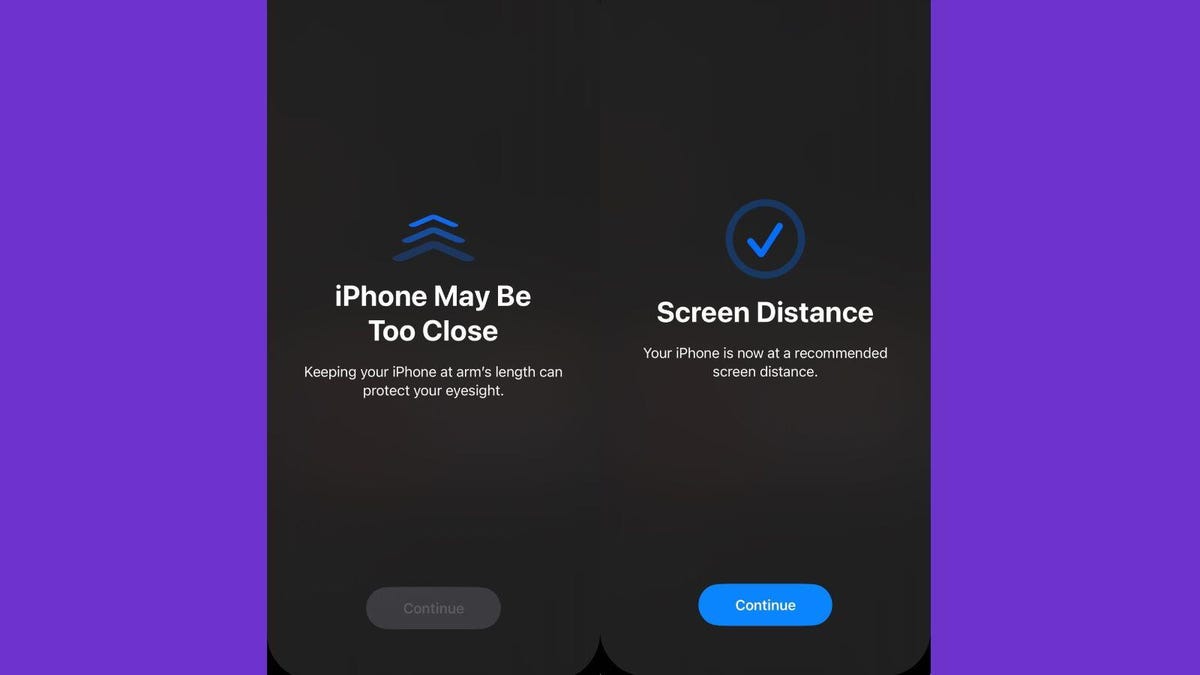
When you hold your iPhone too close to your face for too long, Screen Distance blocks your screen.
Your screen remains blocked until you hold your iPhone farther away. Then, your screen shows a checkmark, and you have to tap Continue to remove the block.
Read more: How to Beat Eyestrain, According to Optometrists
Turning off Screen Distance
Screen Distance is a useful iOS feature that may reduce eyestrain and even decrease the risk of nearsightedness. However, if you find the warnings more annoying than helpful, here’s how to turn Screen Distance off.
1. Open Settings.
2. Tap Screen Time.
3. Tap Screen Distance.
4. Tap the toggle next to Screen Distance.
Now you can go back to holding your iPhone as close to your face as you want without interruption from your phone — or your parents.
For more information on iOS 17, check out what features were included in iOS 17.4 and iOS 17.3. You can also check out our iOS 17 cheat sheet.
17 Hidden iOS 17 Features You Should Definitely Know About
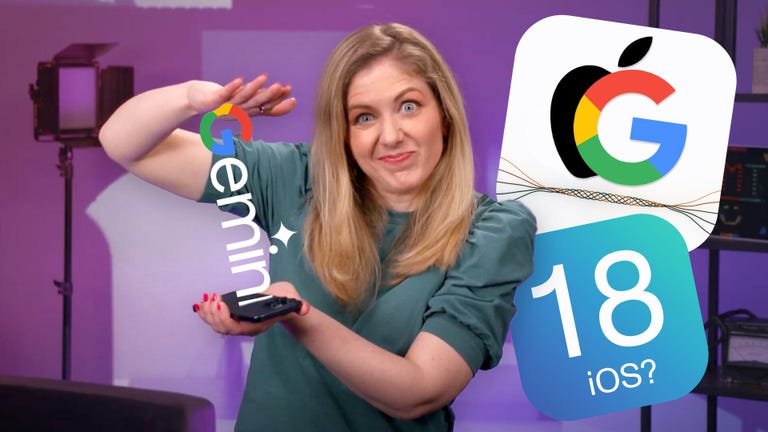
Watch this: What Google Gemini AI on the iPhone Could Look Like




















+ There are no comments
Add yours