
Whether it’s a photo that captures a significant memory or just an ordinary moment, taking pictures is a common habit. We often snap several shots to get the perfect one and then forget to delete the duplicates, which end up consuming precious storage space on our iPhone or in iCloud.
Fortunately, there’s an easy way around this issue built into your iPhone if you have iOS 16 or later.
Apple introduced its “duplicate detection” feature in 2022 and it works just as its name suggests. The tool uses on-device AI to identify identical images and aggregate them in an easy-to-find album in the Photos app. Apple says the iPhone classifies duplicates not only as exact copies, but also as photos that appear to be the same but have unique resolutions, file formats or other slight differences.
Read More: iOS 18: Your iPhone Gets Upgrades to Messages, Photos, and More this Fall
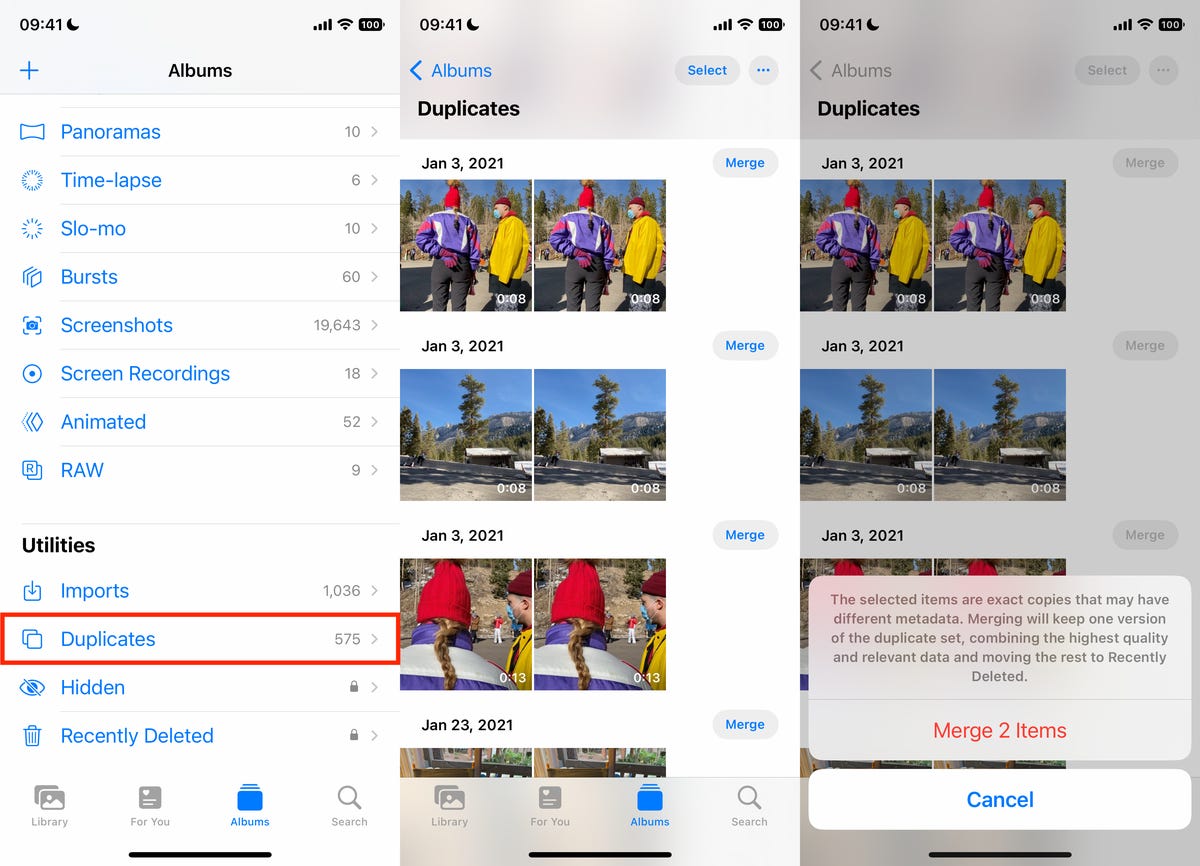
Remove duplicate photos and videos to get more storage on your iPhone.
Make sure to turn on iCloud syncing before going through the step-by-step process below.
Here’s how to use the iPhone’s built-in tool to free up storage space:
1. Open the Photos app on your iPhone.
2. Tap on the Albums tab at the bottom of the screen.
3. Scroll down to the Utilities section and tap Duplicates. This is where you can view all the duplicate photos on your iPhone and delete them, either individually or at once.
4. For the latter option, tap Select in the top right corner.
5. Tap Select All to merge all the duplicate photos your iPhone detects and delete them at the same time.
6. If you want to delete duplicates individually, scroll up and tap Merge on your chosen selection of duplicate images. Then tap Merge [number] Copies to delete duplicates. Go down the line and repeat this step for all the identical photos you want to delete.
Merging keeps the best version of the photo in your library. The duplicates are moved to the Recently Deleted album.
Read More: iOS 18:
No iOS 17? No Worries. Check Out the Coolest Hidden Features of iOS 16
If you found this iOS 16 feature helpful, check out CNET’s cheat sheet for iOS 17. For more advice on how to save space, read our full list of tips for clearing your iPhone’s storage.




















+ There are no comments
Add yours