If you’re rocking an Android phone that’s a couple of years old, you might not have expected your device to support Circle to Search. The new AI-powered tool, announced at Samsung’s Unpacked event in January, was initially limited to the newest Samsung and Google phones. However, the feature has recently rolled out to some older devices, as well as a few tablets.
The concept is simple. Press and hold the home button on the screen to enable Circle to Search, and then do just that: Use your finger to draw around text or scribble on an object on screen to search for it on Google. It’s a visual look-up tool that allows you to quickly get more information about a pair of boots you see on Instagram or an unknown landmark in a YouTube video.
Read more: Best Android Phone of 2024
And you never have to leave whatever app you’re on to do it. Long gone are the days of taking a screenshot and using a reverse image search tool to find out more.
Now you can just tap or draw, and get dozens of results for whatever is on your screen.
If you’re curious about the new AI-driven discovery tool on Samsung’s latest flagship phone, here’s everything you need to know about Google’s Circle to Search. For more, check out the best new AI features on the Galaxy S24 and Patrick Holland’s review of the Galaxy S24.
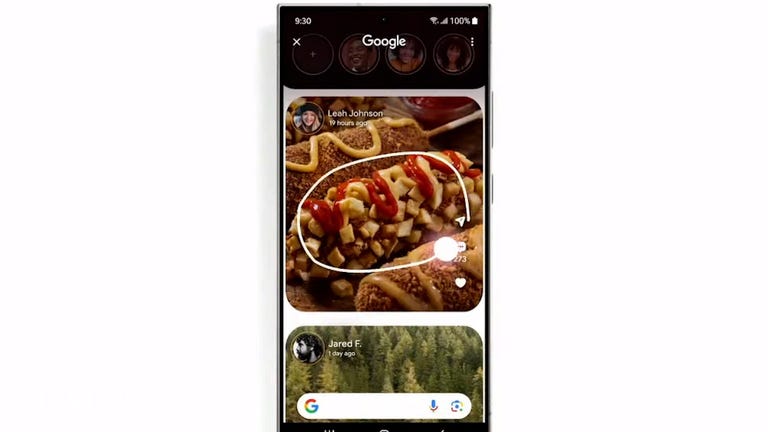
Watch this: ‘Circle to Search’ Lets Users Google From Any Screen
Which Android devices currently support Circle to Search?
Circle to Search debuted in January on the Galaxy S24 series, followed shortly by the Pixel 8 and Pixel 8 Pro.
As of April, the AI-powered discovery tool has been added to other Samsung and Google phones, including some that launched several years ago. Circle to Search is also available on some Android tablets.
Here’s the full list:
- Samsung Galaxy S24, S24 Plus and S24 Ultra
- Samsung Galaxy S23, S23 Plus, S23 Ultra and S23 FE
- Samsung Galaxy Z Fold 5 and Flip 5
- Samsung Galaxy Tab S9, S9 Plus, and S9 Ultra
- Google Pixel 8 and Pixel 8 Pro
- Google Pixel 7 and Pixel 7 Pro
- Google Pixel 6 and Pixel 6 Pro
- Google Pixel 6A and 7A
- Google Pixel Fold
- Google Pixel Tablet (coming soon)

The Pixel 8 now supports Circle to Search.
How to use Circle to Search
Now, if you’ve got the right phone or tablet, it’s time to use Circle to Search.
From anywhere on your Galaxy or Pixel device, press and hold on the home button in the navigation bar and choose the new Circle to Search option that appears the very first time you bring it up. After you use the tool once, it’ll become the default search tool, triggered anytime you press and hold the home button, instead of Google Assistant.
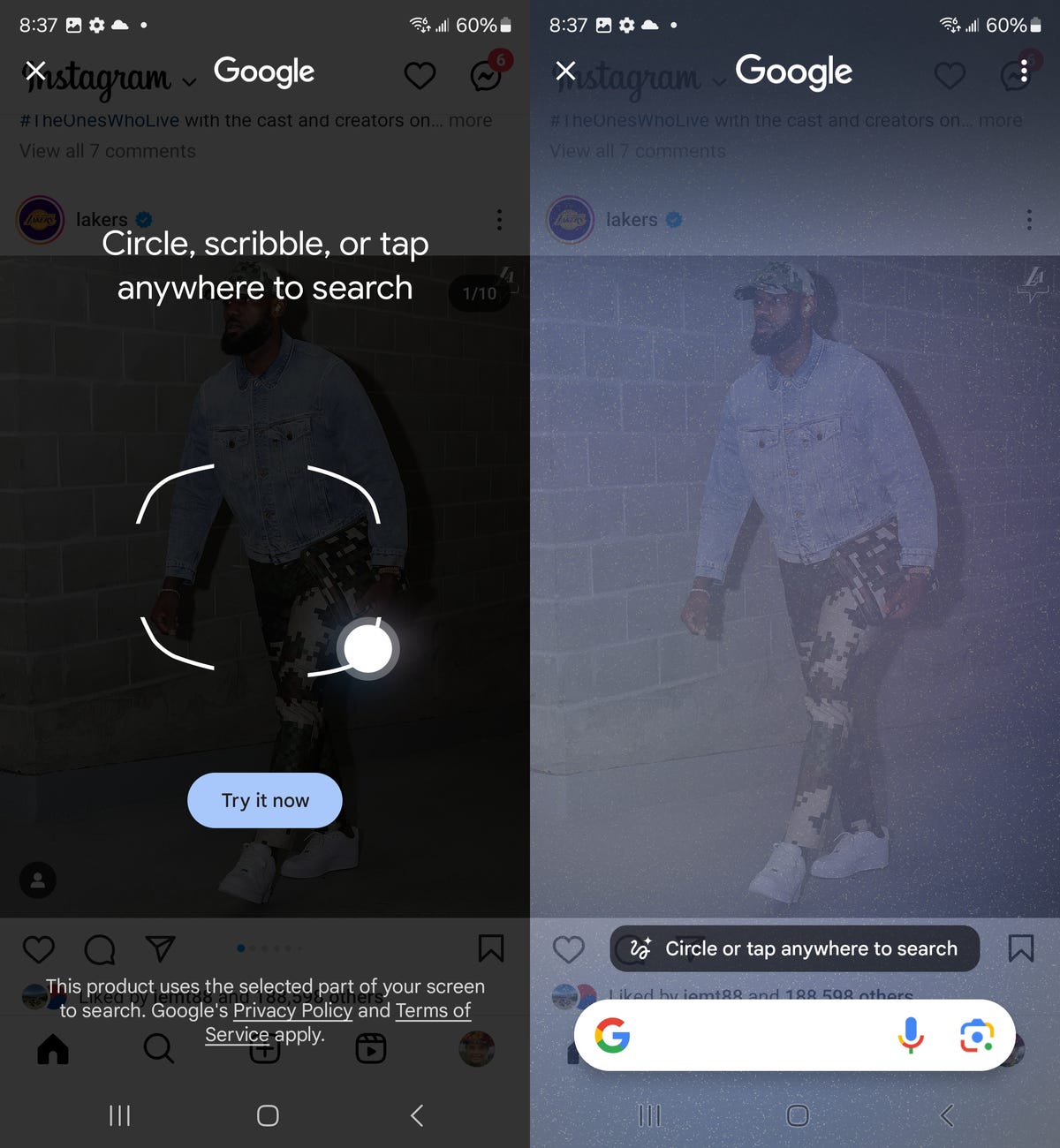
You can circle around, draw on or tap any object on your screen.
Once it’s enabled, use your finger to circle, scribble or tap anywhere on your screen to search on Google. If you’re unsure about what you can Circle to Search, it’s pretty much anything on your screen: a celebrity on Instagram, a lamp in the background of a TikTok or a vintage t-shirt on eBay. The options are truly limitless.
Circle to Search will then bring up a panel at the bottom of the screen that you can swipe up to view more information about the object you circled, like you would in Google Search.
In the example below, I tapped LeBron James’ pants on an Instagram post I saw. Google then identified the pants — Louis Vuitton Tailored Cotton Damier Cigarette pants, worth $1,890. In the Circle to Search panel, the first option is a direct link to the Louis Vuitton website to purchase them, while the rest of the options show other options to purchase the trousers or similar looking pants at various price points.
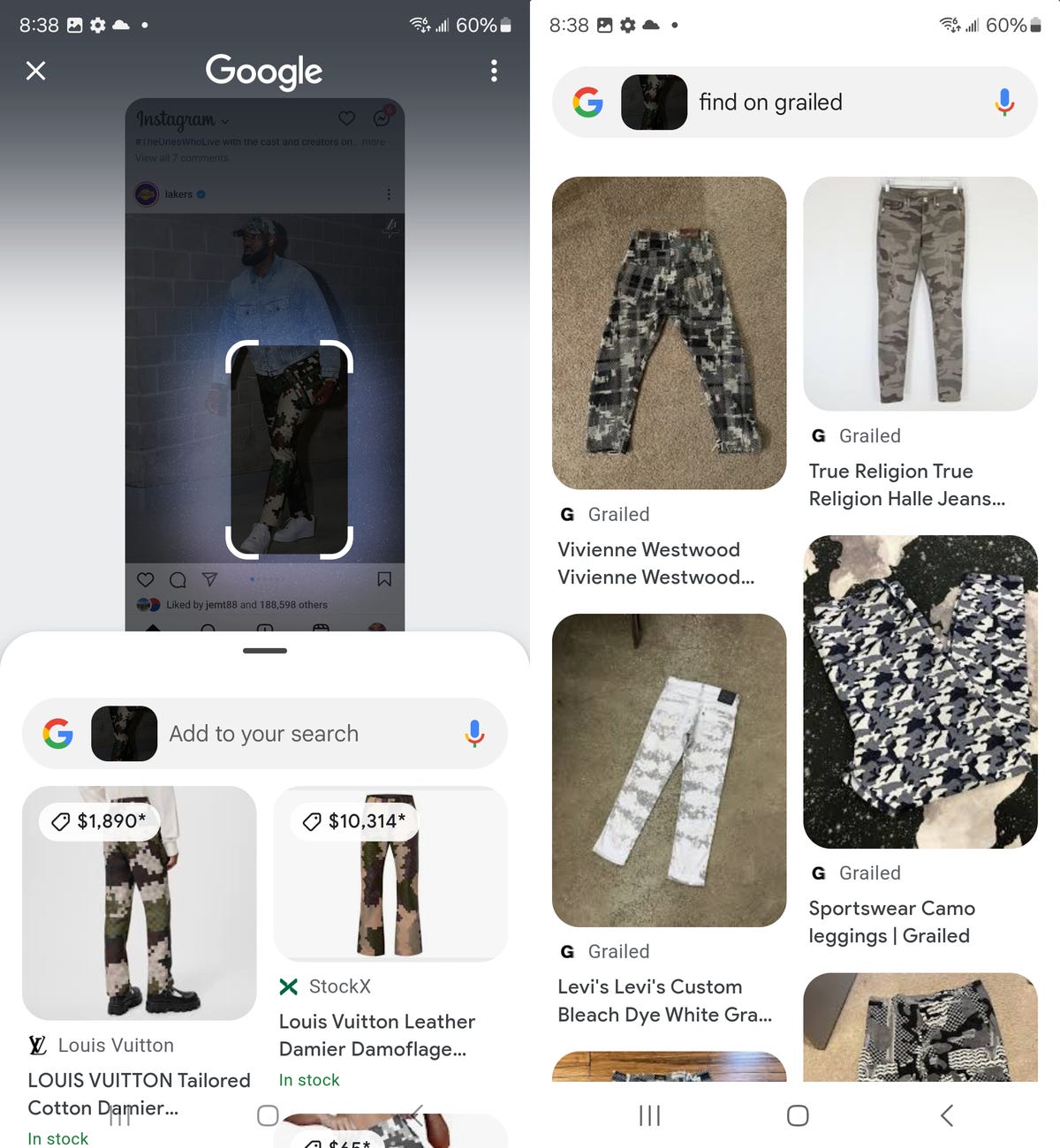
If you’re unhappy with results, try reselecting the object or text on your screen.
Circle to Search allows you to enter a prompt to get more tailored results, or an AI summary, for whatever object you’re searching. If you circle a plate of bolognese, for example, you can ask Circle to Search to give you a vegan-alternative recipe.
Because I want to see if the pants are available elsewhere for less money, I typed “Find on Grailed,” which is an online marketplace for used luxury clothing that usually has more affordable options. The results changed to only Grailed listings for the Louis Vuitton pants.
No screenshots are saved of what you search for using Circle to Search, but if you tap the three-dot icon on the top-right of Circle to Search, you can view your history in your Google settings.
When you’re finished using Circle to Search, simply hit the back button to leave the search results.

Watch this: Samsung Galaxy S24 Ultra Review: More AI at a Higher Cost
While you’re here, check out Lisa Eadicicco’s review of the Galaxy S24 Ultra.



















+ There are no comments
Add yours