You may not realize it, but your phone is the perfect conduit for sending secret messages. You don’t need a shady app to facilitate things, either. Head straight to the Notes on your iPhone, and get ready to learn how to pull off top secret chats straight from the built-in app you likely use every day.

No matter the nature of your private conversation, you have plenty of options available to you. Apps like Signal and Whatsapp are popular for their focus on privacy. Why complicate things when you don’t have to?
The built-in Notes app for iOS is a secret weapon for private conversations. It’s always fun when you find a way to use an app outside of its intended use. It’s almost like you’re using it in a sneaky way that you shouldn’t be, but all of the parts are there to make this a simple way to have private conversations with someone. We’ll lay it all out for you below.
For more iOS tips, check out the new features in iOS 17.5 and how to easily view and copy Wi-Fi passwords on your iPhone or iPad.
Create a note in the Notes app
On your iPhone, launch the Notes app, and tap the Compose button on the bottom right to create a new note. Next, type anything into the note to keep it, or else it’ll automatically be deleted when you exit from the note. You can also just go into an existing note, but it’s better to start fresh with a new one.
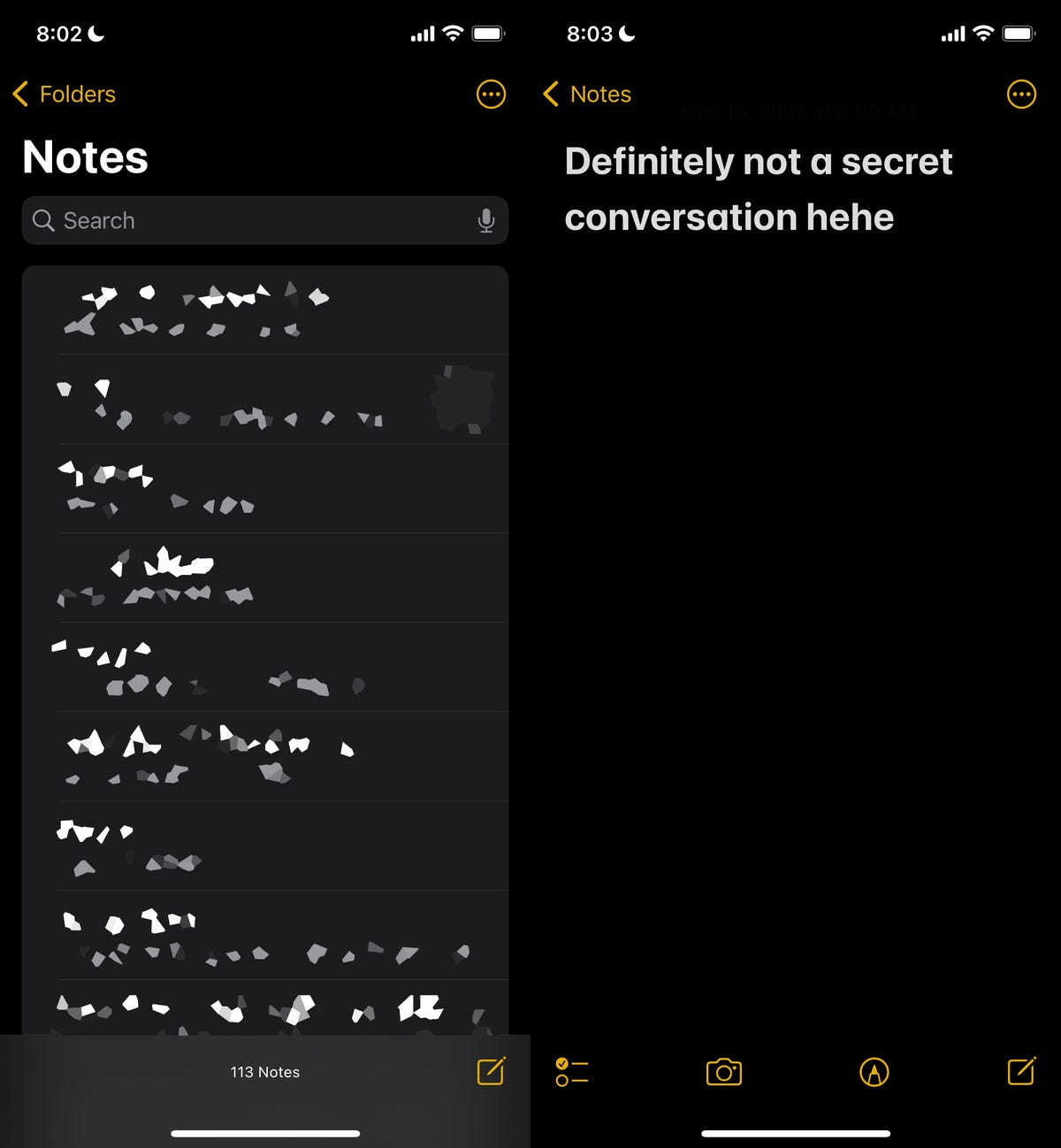
First, create a new note or go into an existing one.
Adjust your note’s share options to add collaborators
Once your note is up and ready to go, you can begin the process of adding another person as a collaborator, which means they can read and edit whatever is in the note. To start, tap the More button on the top right, and then hit Share Note.
Now tap Share Options and make sure the Can make changes option is selected under Permission. You should also toggle off Anyone can add people in case you want to be the only person who can add collaborators to your note. Go back to the last page when you’re finished configuring these settings.
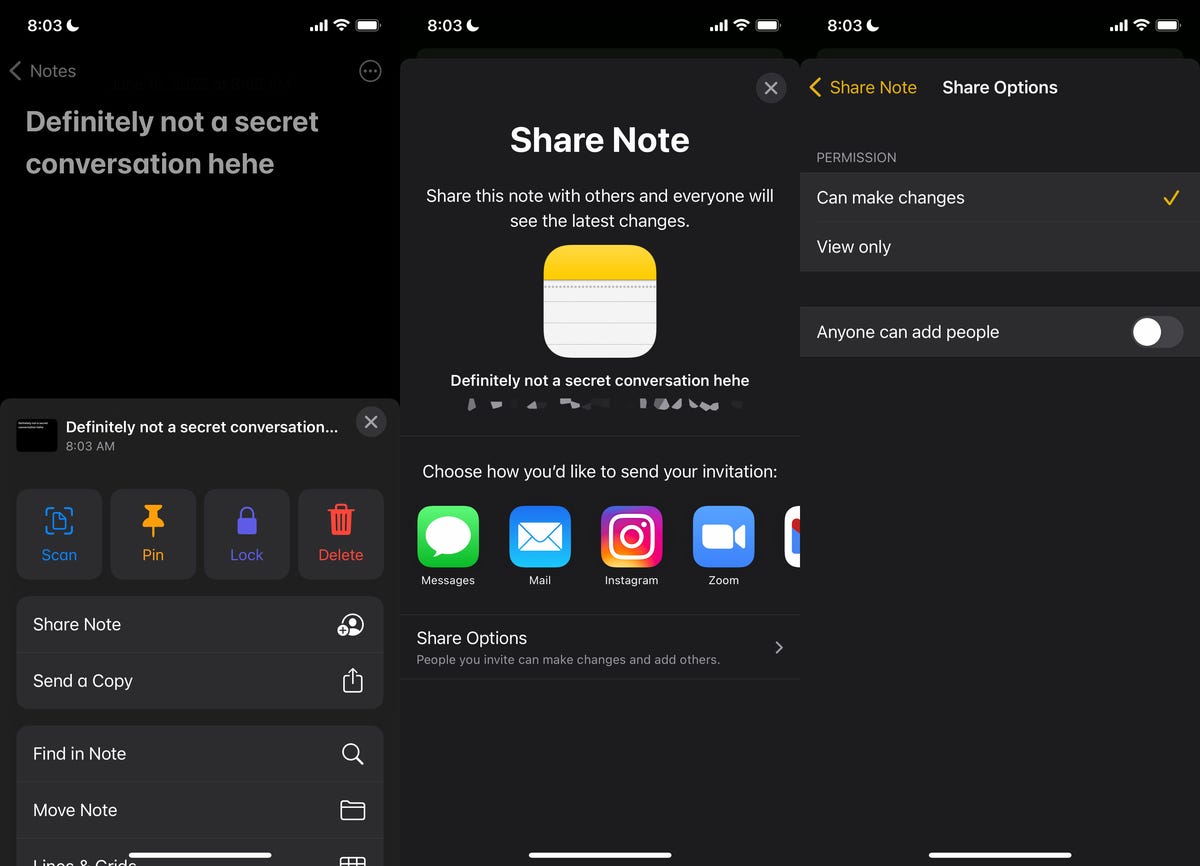
Second, manage what your collaborators can do.
Add people and share the link
Next, choose a method to share the note: You can send it via text message, email, social media and more. If you swipe on the share options, you can also select Copy Link, which copies the note link to your clipboard and allows you to paste it wherever you want.
For this example, I’ll choose the Copy Link option to share the note.
At the top of the Copy Link page, enter the email address or phone number of the person you want to access the note. You can also tap the Add icon to search through your contacts. Adding a contact to the note is required. If you share the link without adding a contact, the other person won’t be able to see or edit the note, even with the link.
Lastly, hit Copy Link to copy the note link to your clipboard and share it with your collaborator.
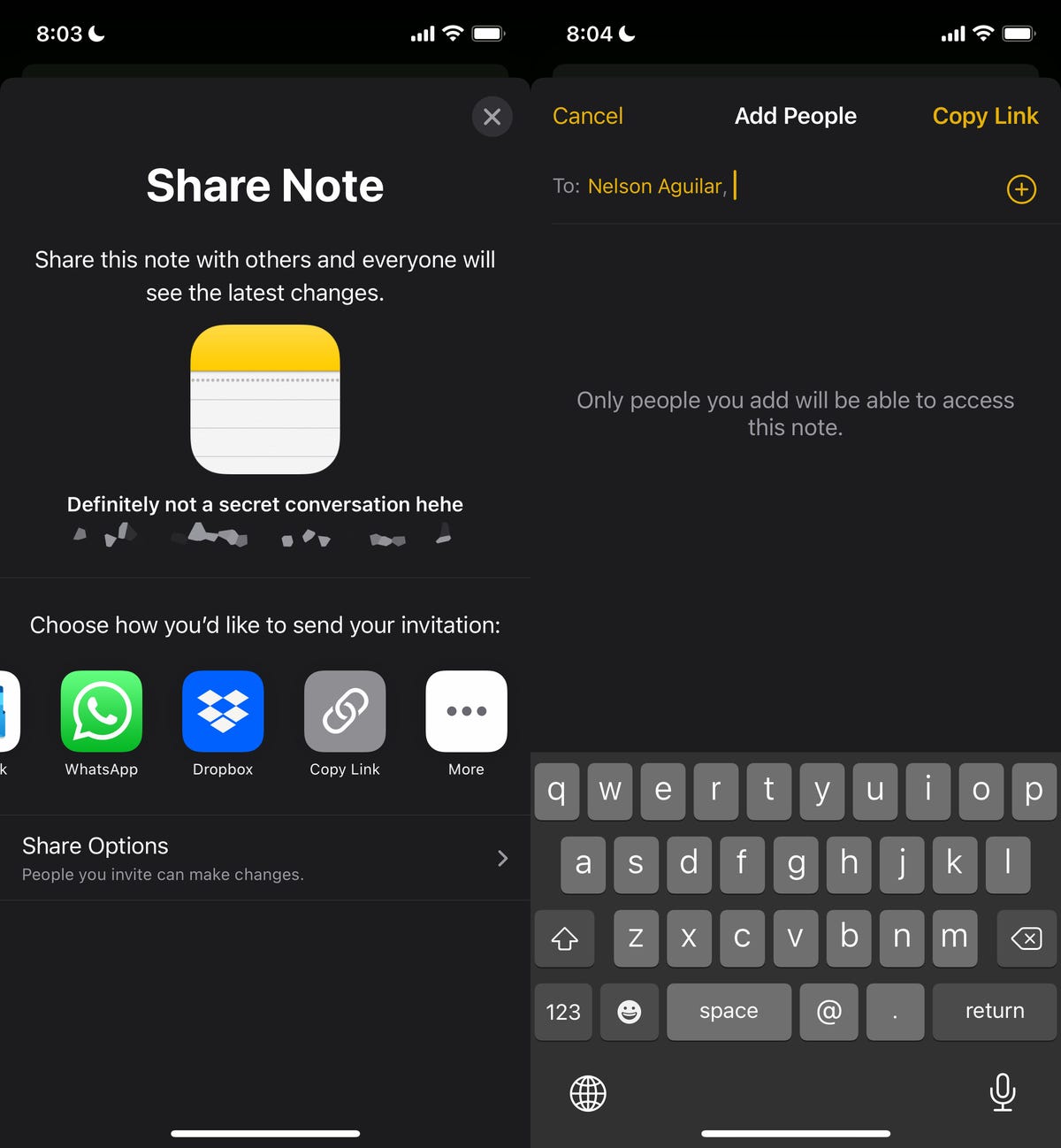
Next, add your collaborator(s).
Send secret messages using Notes
The other person, on the receiving end, must now open the note link and accept the invitation. If they accept, they’ll be redirected to the Notes app and to the collaborative note you just created.
To communicate, simply type something into the note, which the other person will be able to see in real-time without you having to hit send. They’ll also receive a notification anytime the note is altered.
Each person in the note will have a corresponding color appear (only for a moment) so that everyone else knows who typed what. You can also swipe right from the middle of the note to see the name of who wrote the message, as well as a timestamp for when the message was written and any corresponding colors.
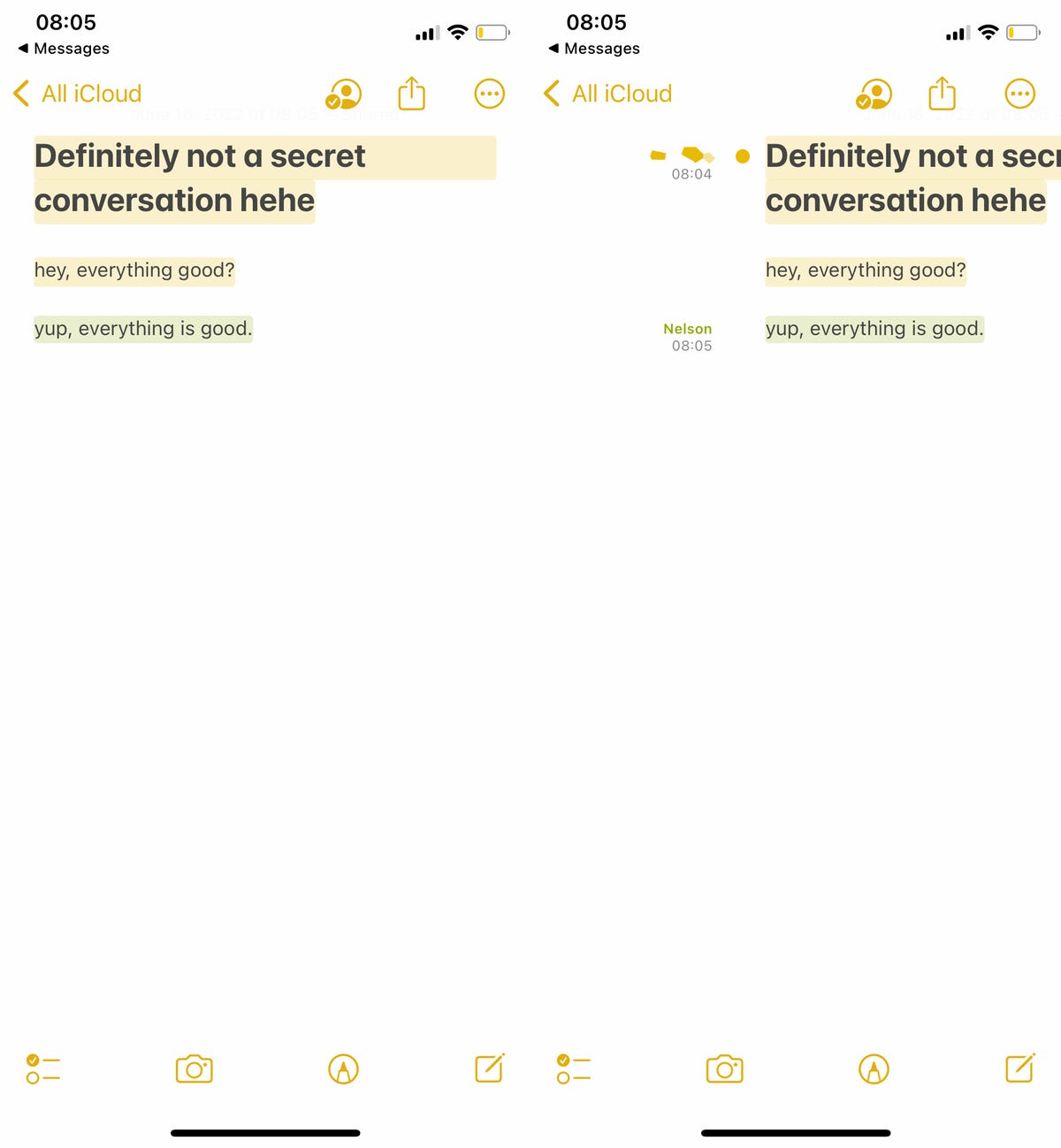
Now you can secretly communicate with your friends or family.
You can also tap the Share Note button (with the checkmark icon), go to Manage Shared Note and then toggle on Highlight All Changes. That way, all messages will stay permanently highlighted in their corresponding color, making it easier to read the conversation.
If you want to keep your communications more low-key, delete your message or the other person’s message to strike it from the note. That way your conversation is more like it would be on Snapchat, with ephemeral or short-lived messages that outsiders can’t see if they snoop through your notes. You can do this with any text in the notes, as well as photos, videos, links, drawings or any other attachments you add to the note.
Delete your secret chat for good
Not all secret conversations can go on forever, and so it’s time now to end it.
If you’re the owner of the note and want to keep the note intact for everyone but prevent them from editing it, you can easily do so. On the top right, tap the View Participants button and then hit Manage Shared Note. To remove a participant, you can either swipe left on their name and then hit Remove or you can tap on their name and then tap Remove Access.
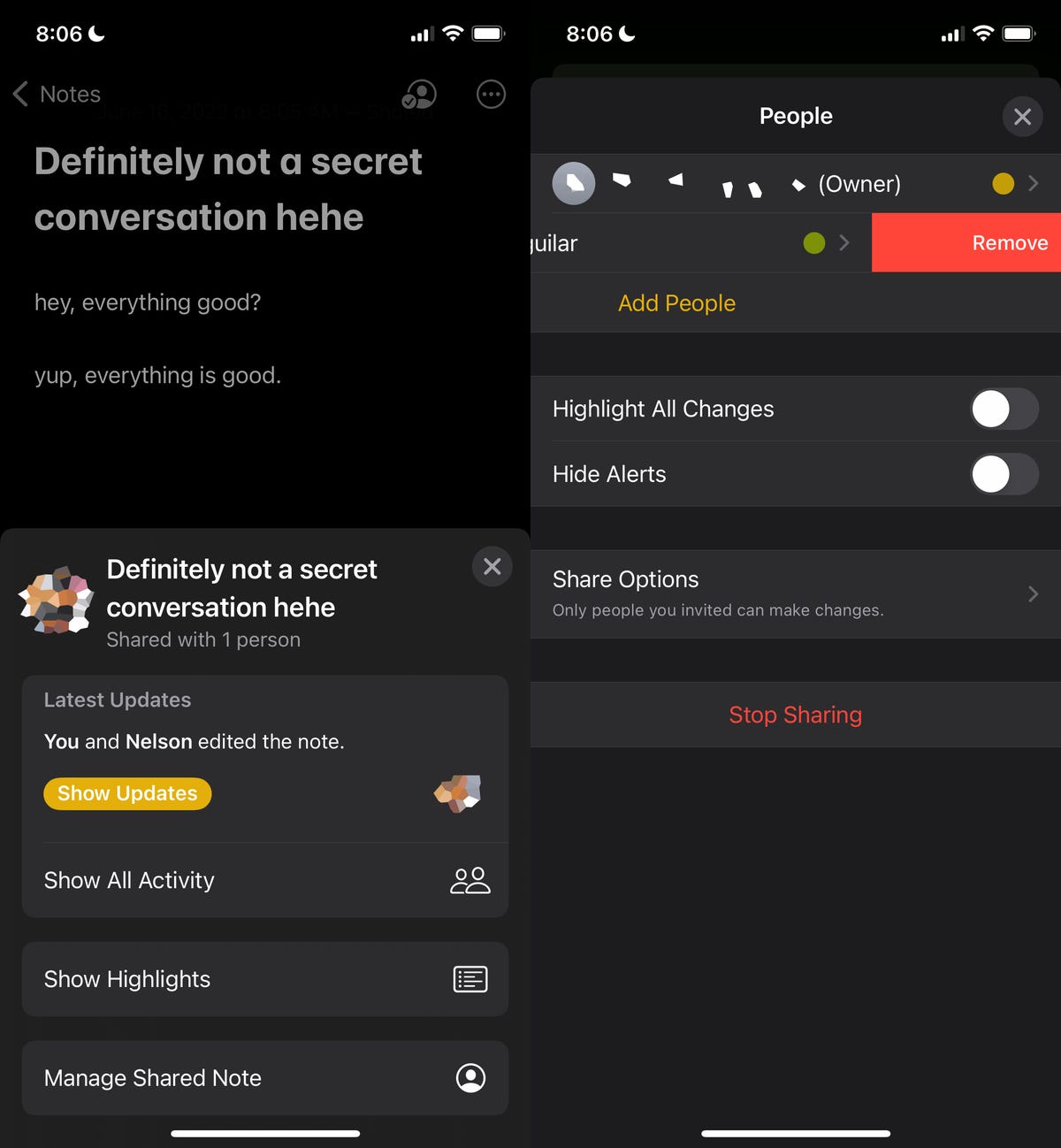
To end the notes conversation, remove any collaborators or stop sharing the note.
Additionally, you can tap the Stop Sharing option, which will not only remove participants from the note but also delete the note from all of their devices.
If you’re not the owner of the note, you can just delete the note from the Notes application.
For more tech tips, don’t miss how to save money by borrowing an Airtag for travel and the two settings to change on your iPhone to go to sleep faster.




















+ There are no comments
Add yours