
Gathering and managing research for any type of project can be a daunting task as you have to try to organize the different kinds of information you collect. One tool that aims to ease the process is Google’s NotebookLM. Using artificial intelligence, NotebookLM will collate the various sources of information you add, summarize the key details, and even answer any questions you ask about the research you’ve gathered.
Available to anyone through Google’s experimental Labs service, NotebookLM acts as part note taker, part collaborator, part data collector, and part librarian. The tool works by prompting you to create a virtual notebook designed to hold all the text, documents, and other research that you compose or collect. You can even add Google Docs, PDFs, and text files to your notebook. The goal is to provide easy access to all the information you need as you write your paper, conduct your research, or develop your project.
Also: How to use Claude (and how it’s different from ChatGPT)
In early June 2024, Google spruced up NotebookLM with a few new features. You can now upload Google Slides and website URLs in addition to Google Docs, PDFs, and text files. The option to add URLs is especially helpful as you can use NotebookLM to answer questions about a web page’s content.
Initially accessible only in the US, NotebookLM is now available across 200 countries and territories worldwide.
How to use NotebookLM
First, open the NotebookLM website in your favorite browser. You can use Google Chrome, Microsoft Edge, Firefox, or another program. Click the button to try NotebookLM and sign into your Google account if prompted.
View the Welcome page to learn how to create a notebook and access sample notebooks.
Before you create your first notebook, review the sample notebooks to learn how they’re put together. Click each of the sample ones at the bottom — Introduction to NotebookLM, Invention Of The Lightbulb, Mugifier Documents, and Westward Mushrooms.
See how the notes and sources are collected and organized and how the tool suggests potential questions to ask. Be sure to read the Introduction to NotebookLM notebook to learn how to effectively use the tool itself.
Also: 3 ways to help your staff use generative AI confidently and productively
After viewing the sample notebooks, return to the Home screen. Click the button for New Notebook. A small popup window appears, prompting you to upload content from various sources. But you may first want to name and save your notebook. Close the source window, click in the field for Untitled Notebook and then give your notebook a more descriptive name based on its purpose.
Next, you can add sources that you want to use for your project or research. You’re able to upload a file from Google Drive, a PDF, a text file, or a URL from a website.
Let’s try Google Drive first. Click the “Add Source” button at the top of the left pane and select Drive from the popup window.
Also: Why I always have more than one browser installed on my computer (and you should too)
At Google Drive, navigate to the folder containing the file you want to upload and then select it. With the latest version of NotebookLM, you can choose to add a Google Slides file as well as a Google Docs document. You can also select more than one file if you wish. When ready, click Insert to add the files.
After you’ve selected one or more files from Google Drive, NotebookLM analyzes the information and generates a summary and suggested questions.
Also: How to use Copilot Pro to write, edit, and analyze your Word documents
You can also request other types of content based on the source files, such as an FAQ, a study guide, a table of contents, a timeline, and a briefing doc. Selecting one of these creates a note with the specific information. To return to the main window with the general summary, click the option for Notebook guide in the lower left.
Next, you can upload a PDF to add to your notebook. Click the Add Source button, select PDF from the window, and then click the file or files you want to upload.
Also: I’ve tested dozens of AI chatbots since ChatGPT’s debut. Here’s my new top pick
Next, try adding a plain text file. Again, click the Add Source button and click Text. Select the text file or files you want to add.
You can also add copied text, a handy option if you don’t need an entire file. Open the document or other file that contains the text you wish to use. Select and copy the text you want. Click the Add Source button in your notebook and select Copied Text. Paste the text in the window and then click Insert.
With the latest version of NotebookLM, you can add an address for a web page, and the information from that page is automatically integrated into your notebook. For this, open the page you wish to incorporate and then select and copy the address. Return to your notebook, click the Add source button, choose Web page URL, paste the address of the page, and then click Insert.
At any point, you can add one or more notes to your notebook. The notes can describe the project or research you’re conducting, the contents of the notebook, or questions you might want to ask about the sources and information you’ve gathered.
Also: How to write better ChatGPT prompts in 5 steps
To create a note, click the Add Note button at the top, click anywhere in the New Note window, and then type your note. When done, click anywhere outside of the note to save it.
You can get a summary of the information from any specific source that you’ve added. Simply click the source in the left sidebar, and NotebookLM automatically generates a summary of it. Close the summary window when you’re finished with it.
At this point, you may want to start asking questions to flesh out specific details in the source information. The AI built into the NotebookLM technology suggests questions based on its analysis of the sources. Make sure you’re at the Notebook guide. Click one of the suggested questions to generate an answer. You can then select any follow-up questions.
Also: Your business is going to rely on hundreds of AI models. Here’s why
Next, you can ask your own questions. Click in the field that says “Start typing.” Enter and submit your question or request, and NotebookLM will provide a response.
Finally, you can share the notebook with someone else. Click the Share icon in the upper right and enter the name or Gmail address of the recipient. Click the drop-down box next to the person’s name and decide if you want them to be able to edit the notebook or only view it. When ready, click Send to send them the link to your notebook.






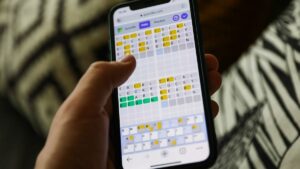








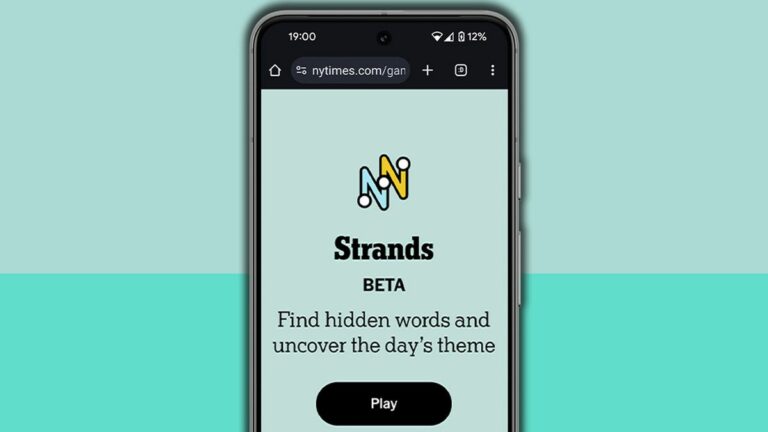

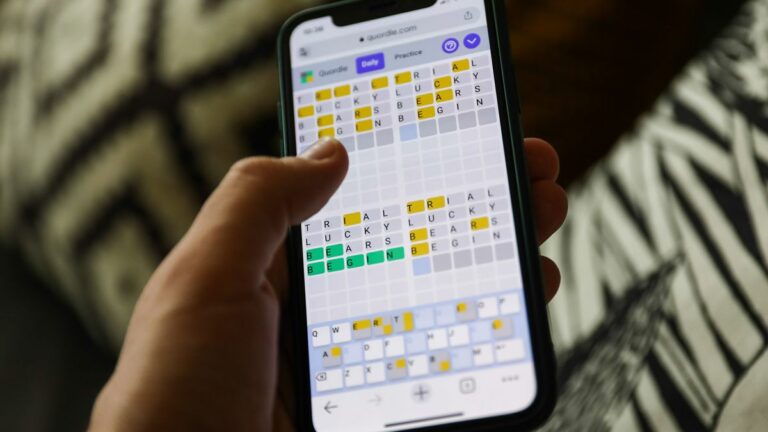
+ There are no comments
Add yours