A virtual private network encrypts your internet connection, masking your IP address so that apps and websites view your web traffic as originating from a different location — such as another city, state or country. VPNs are multipurpose tools that provide an extra layer of privacy, let you unblock geographically restricted content or circumvent throttling restrictions from your internet service provider.
I began using VPNs for streaming over a decade ago, and since then have found them helpful for travel and even work. But to enjoy the many benefits of VPNs, you’ll need to understand how to use one first. Here’s how — and why — to use a VPN.
How to use a VPN
The general process of using a VPN is pretty straightforward and involves installing a VPN app, then connecting to a server.
1. First, you’ll need to install a VPN app and sign in with your account credentials.
2. Then, select a VPN server to use. For the fastest possible speeds, choose a server geographically close. However, to access region-protected content like videos from a foreign Netflix library, pick a server in your preferred country.
3. After that, enable your VPN — you’ll usually click a button that says “Connect.” Now, your VPN should be enabled.
Why you should use a VPN
VPNs are great for several reasons, most notably privacy, travel and entertainment.
- Privacy: With a VPN, websites, apps or ISPs don’t view your IP address — which shows your physical location — and instead see your traffic as originating from another city, state or even country. VPNs can therefore limit targeted ads or somewhat guard against man-in-the-middle attacks thanks to encryption.
- Travel: If you’re overseas, using a VPN for travel could help you avoid CAPTCHAs verifying that it’s actually you logging into your email account.
- Streaming: You can use a VPN to change your location and make streaming services like Netflix think you’re in another country, which lets you unblock international content libraries. While traveling abroad, you can keep watching videos available on streaming platforms in your home country with a VPN enabled.
- Gaming: Using a VPN while gaming may lower ping or prevent a DDoS attack. However, all VPNs reduce your internet speeds somewhat, so a VPN could hurt your gaming performance.
Our recommended VPN services
ExpressVPN is CNET’s Editors’ Choice as the best VPN overall. It’s intuitive, offers unmatched privacy and boasts cutting-edge features.
NordVPN is the fastest VPN we tested, with a class-leading 11% average internet download speed loss, making it a solid choice for streaming videos or gaming.
Surfshark is an excellent wallet-friendly VPN provider that doesn’t break the bank but still offers blazing-fast internet speeds, a large server network and a user-friendly design.
Proton is the best — and only — free VPN we recommend. Its no-cost plan doesn’t collect and sell your data or plaster your screen with ads. But thanks to a generous web of servers and great geo-unblocking for streaming, Proton’s premium plan is well worth the upgrade.
Using a VPN on different platforms
While the overall method of using a VPN is simple, it varies depending on the device or devices you’re using. Let’s look at installing a VPN on various platforms, including Windows, MacOS, Android and iPhone or iPad.
Using a VPN on Windows
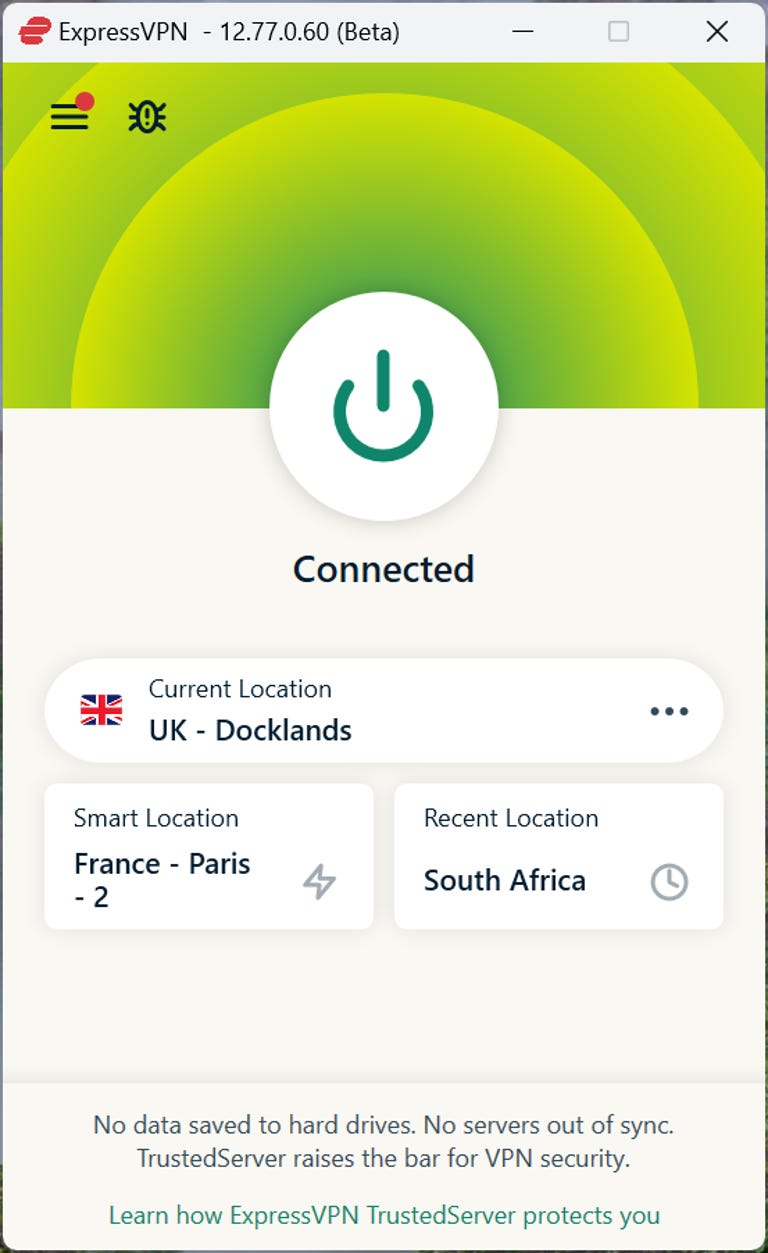
1. Head to your VPN provider’s website and download the Windows installer, which is an executable, or exe, file. Some VPN providers, including Hotspot Shield, are available to download directly from the Windows app store.
2. Navigate into the folder where your VPN installer is saved (typically your downloads folder). Double-click the exe file and follow the instructions to install your VPN.
3. Fire up your VPN, sign in with your account credentials and connect to a server
Using a VPN on MacOS
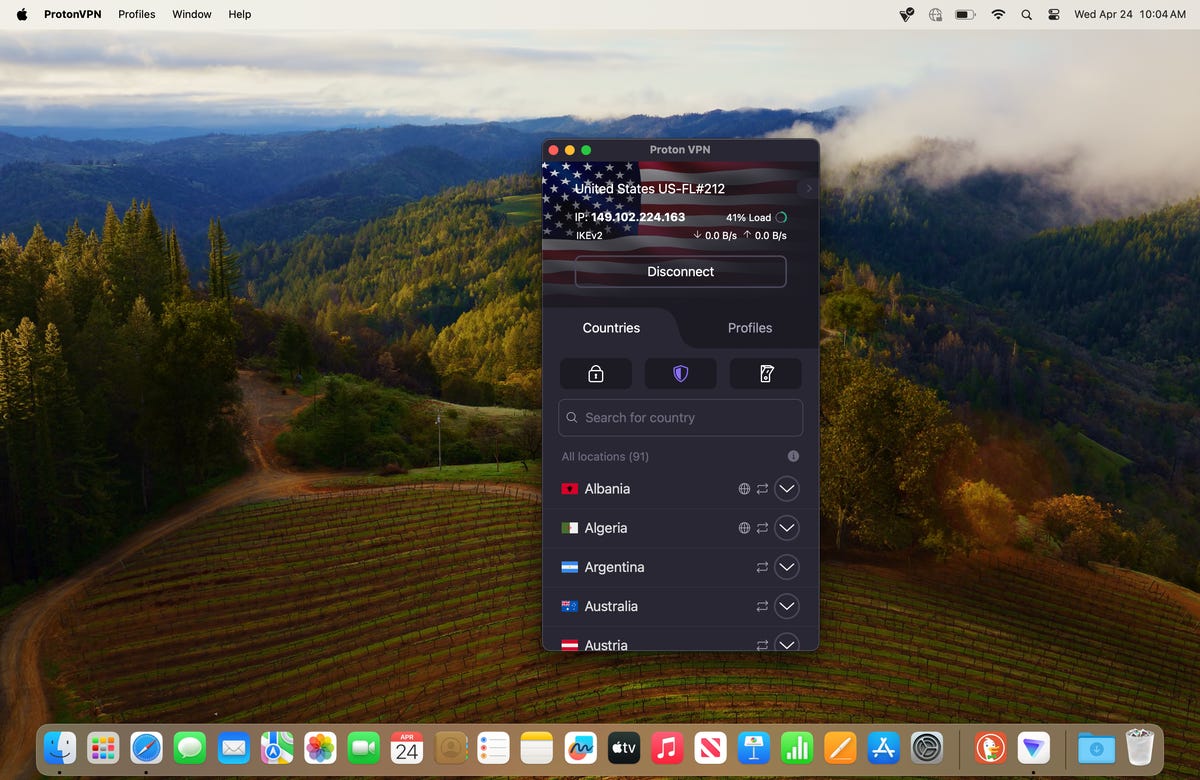
1. Visit your VPN provider’s website and download the MacOS installer, which should be a package, or pkg, file. Alternatively, you can search the Apple App Store for your VPN provider — like NordVPN — then click Get to download and install the MacOS app.
2. Find the pkg file in the directory it saved to, most likely your downloads folder. Double-click the package installer and follow the prompts to install it.
3. Launch your VPN, sign into your account and pick your preferred server.
Using a VPN on Android and Android TV
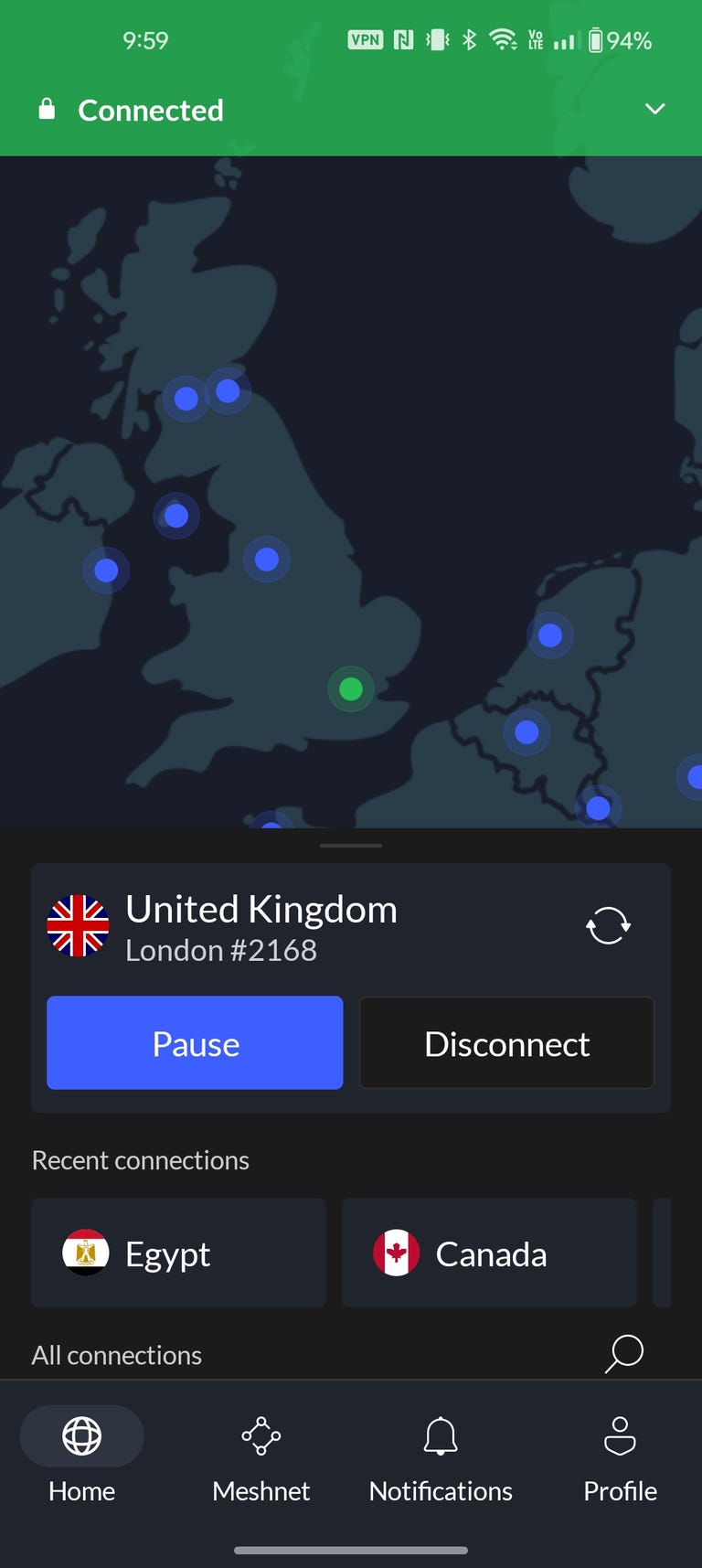
You can download a VPN from the Google Play Store on Android phones or tablets and Android TV boxes, such as the NVIDIA Shield TV or Chromecast with Google TV.
1. Open the Play Store
2. Search for your VPN provider.
3. Tap install.
4. Open the app, sign in, select a server and enjoy your encrypted connection.
Using a VPN on iOS and iPadOS
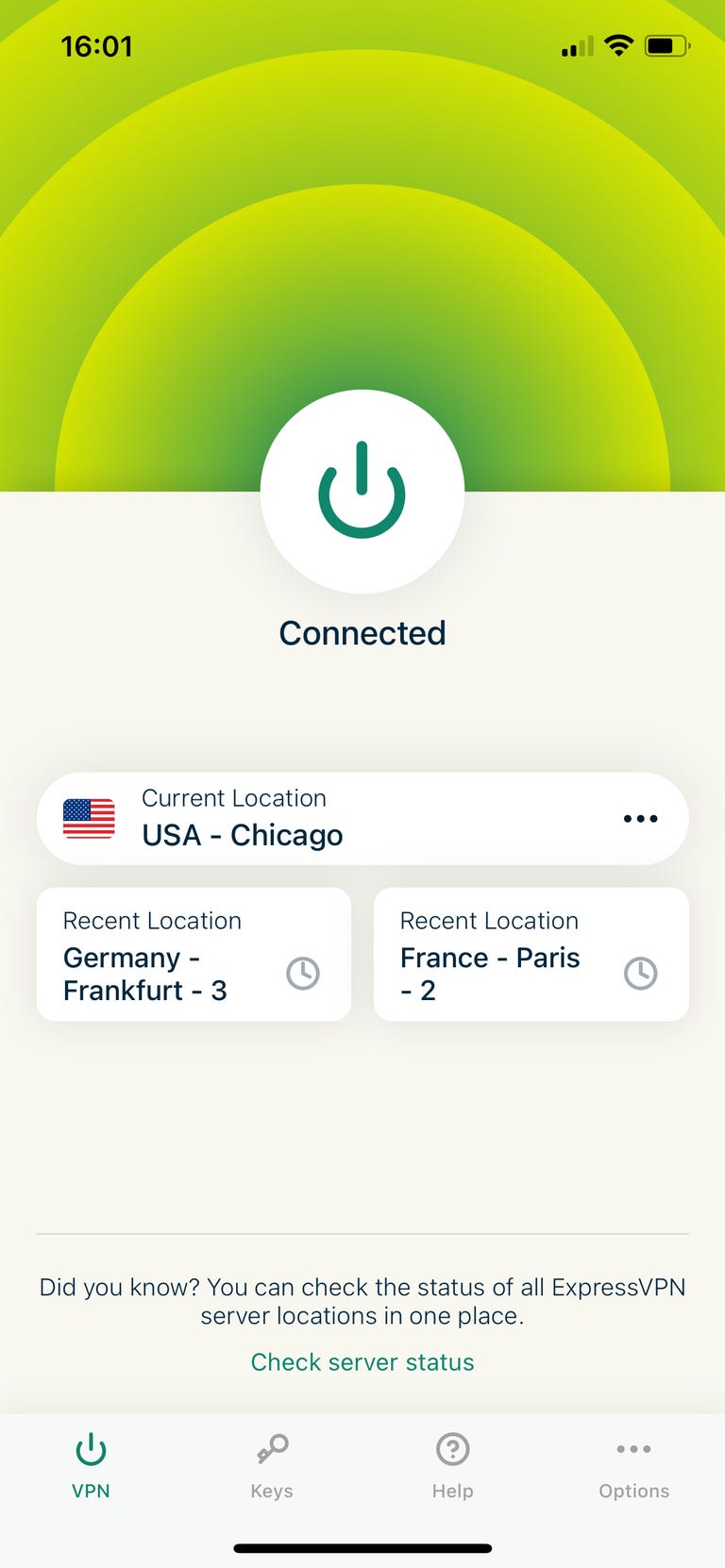
Setting up a VPN on iOS or iPadOS is a breeze:
1. Open the App Store
2. Search for your VPN provider.
3. Tap get next to the app provider’s name.
4. Open the app, sign in and select a server.
Using a VPN on Fire TV
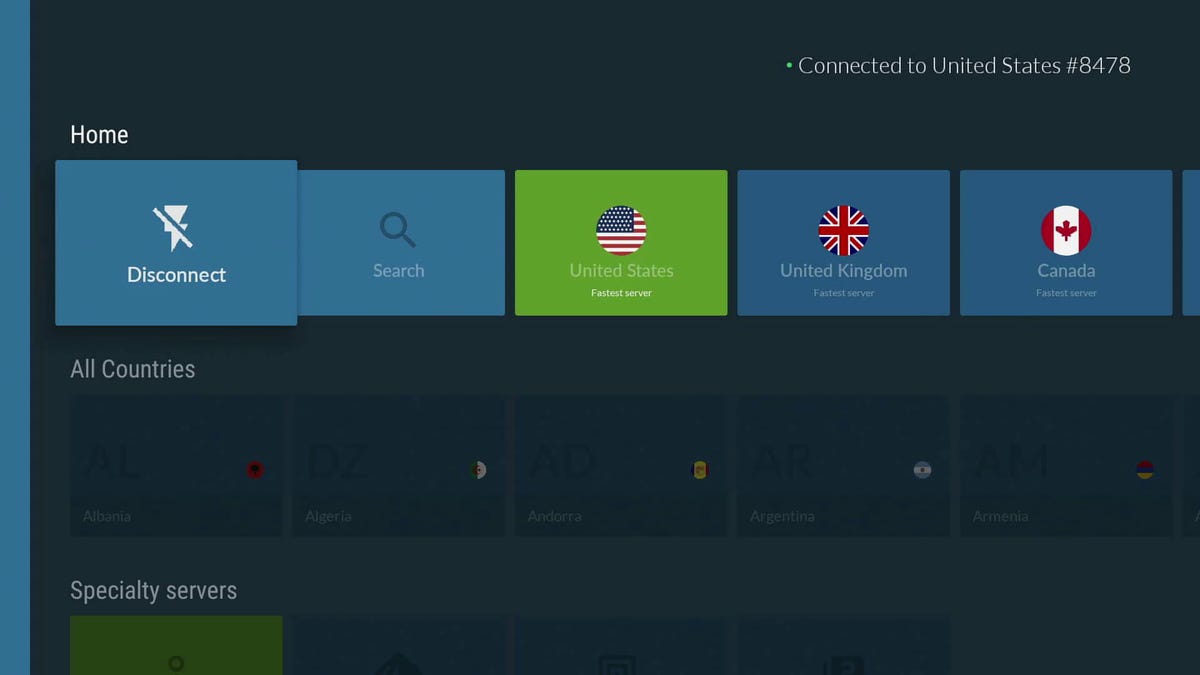
Running a VPN on an Amazon Fire TV streaming device lets you easily use a VPN for streaming, letting you unblock foreign Netflix libraries. From your Fire TV home screen:
1. Tap Find.
2. Select Search.
3. Type in your VPN provider’s name and choose the correct option.
4. Press get.
5. Open the app, sign in and pick a server.
Using a VPN on Apple TV
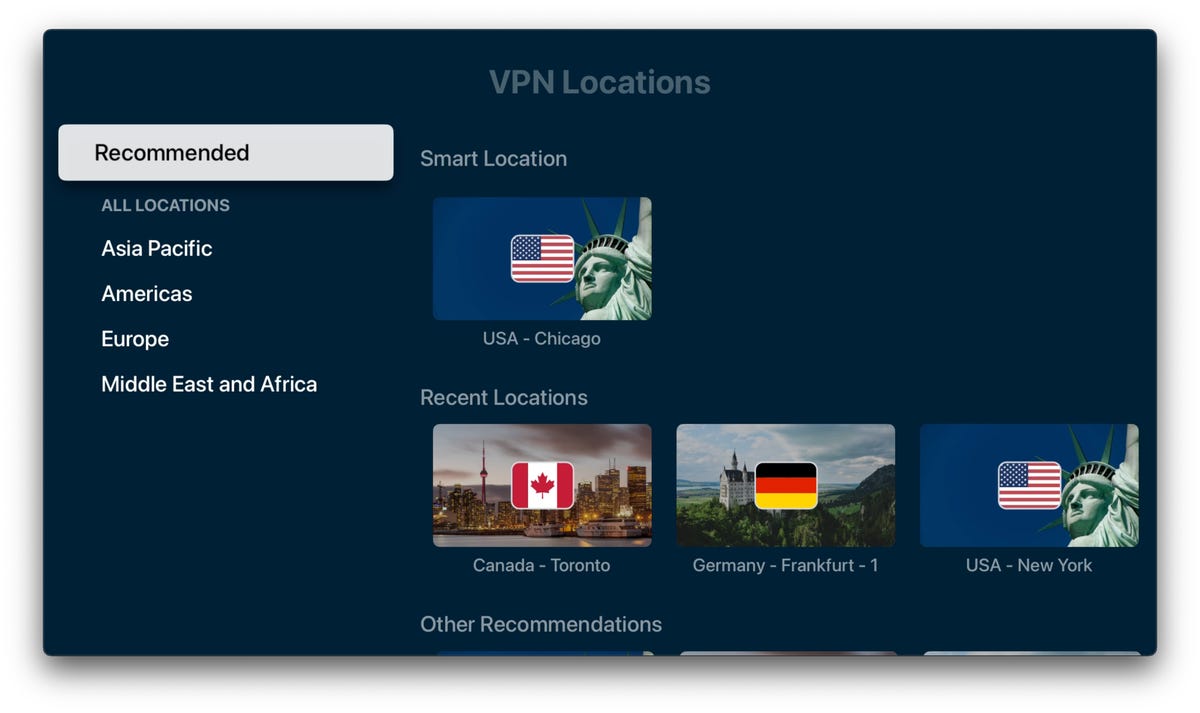
ExpressVPN’s server selection screen on Apple TV.
As of TVOS 17, Apple TV streaming boxes provide native VPN support, making it simple to stream on your TV.
1. Open the App Store
2. Search for your VPN provider.
3. Tap Get next to the app provider’s name.
4. Open the app, sign in and select a server.
Using a VPN browser extension
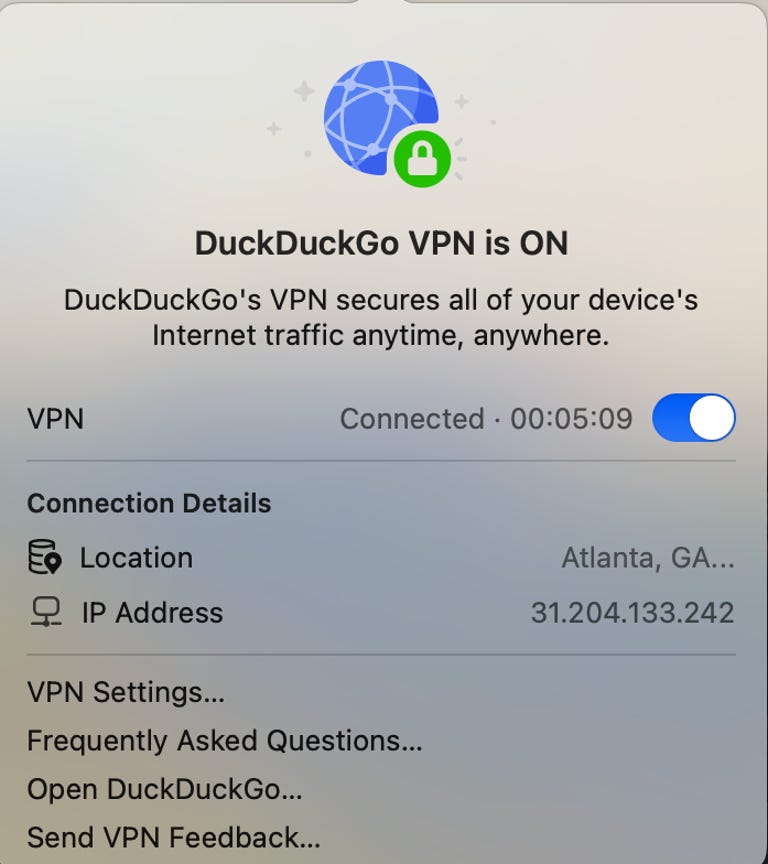
While you can easily install a VPN app for device-wide privacy, browser extensions let you quickly boost your privacy. However, most VPN browser add-ons from providers like NordVPN or Surfshark only encrypt traffic in that specific web browser — like Chrome or Firefox. But some companies, including DuckDuckGo, offer browser plug-ins that work across your entire device. You’ll want to search your web browser’s extensions, install your VPN provider’s add-on, log in and hop onto a server.
Using a VPN on Linux
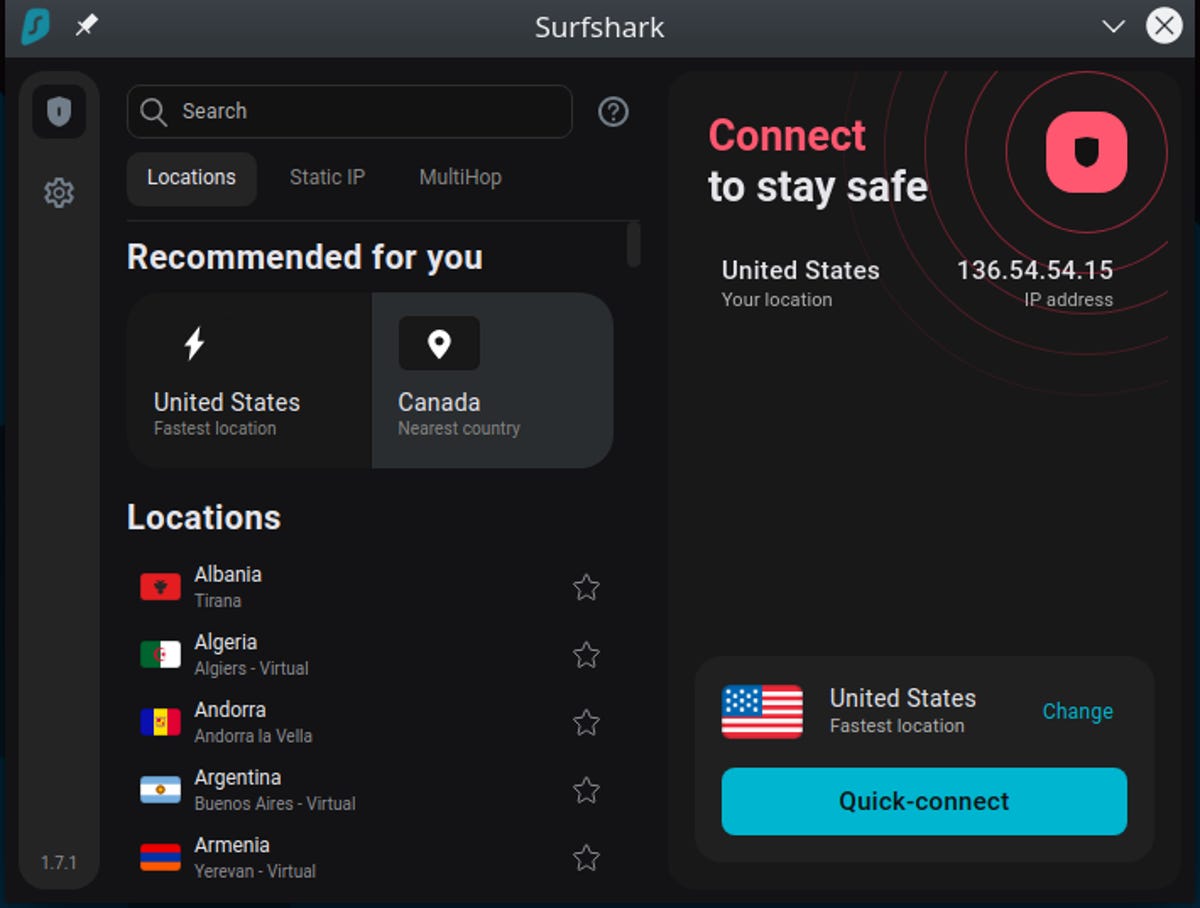
While installing a VPN on most platforms is fairly straightforward, it’s a little more complex on Linux.
Some VPN providers offer downloadable Linux apps — usually .run files (shell scripts) or .deb files (software package installers for Debian-based Linux operating systems like Ubuntu). Here’s how to use a VPN on Linux with downloadable installers:
1. Visit your VPN provider’s website and download the Linux installer.
2. Open a terminal window (most Debian operating systems use CTRL + ALT + T).
3. Use the change directories (cd) command to enter the folder where your downloadable installer is saved. This is usually: cd/home/[username]/Downloads
4. Launch the installer. It should be: sudo apt install [package name] for a .deb file. For a .sh file, you’ll need to make it executable first with the command: chmod +x [file name],
5. Then run the installer with sudo ./[file name].
6. Open your VPN, log in and pick a server.
Other VPN providers, including ExpressVPN, Surfshark and NordVPN rely on command line installations:
1. Open a terminal window using CTRL + ALT + T on most Debian Linux distributions.
2. Copy (CTRL + C) the installation command from your VPN provider’s website and paste (CTRL + SHIFT + V) it into the terminal.
3. Press Enter or Return to initiate the install process and follow the commands.
4. Launch the Linux VPN app, sign in and jump on a server.
What VPN settings should you select?
Once you’ve installed your VPN, you’ll need to use the correct settings. Here are the main configuration options to tinker with.
Server location
Often, there’s a quick connect button that tunnels you through either a geographically nearby server or the fastest server. If you just want privacy quickly, this is a great option. But if you’ve got region-specific needs — like you want to stream something from BBC iPlayer in the UK, or you want to keep binge-watching White Lotus on Max while traveling outside of the US — select a server in your preferred country.
VPN protocol
A VPN protocol determines how your device communicates with the virtual private network server. Generally, WireGuard offers the fastest speeds with solid security. OpenVPN gives the best possible security because of its tried-and-tested nature but offers slower speeds than WireGuard. IKEv2 works well when you’re switching between a Wi-Fi network and mobile data, like using a VPN on a phone or tablet.
Many VPN providers feature proprietary protocols. For example, ExpressVPN’s LightWay protocol boasts blazing-fast internet download speeds, with post-quantum protection against various security threats like man-in-the-middle attacks (which can intercept sensitive data like passwords). NordVPN’s WireGuard-based NordLynx employs a double NAT for a secure connection that doesn’t store information like IP addresses.
For most folks who want the fastest possible internet speeds, WireGuard is the best VPN protocol to use. Its ChaCha20 encryption is effectively on par with the AES 256-bit cryptography in OpenVPN. But despite its somewhat slower speeds because of its larger and less efficient codebase, people with critical privacy needs should consider OpenVPN, which is a more tried-and-tested — therefore secure — protocol.
Split tunneling
With split tunneling, you can use a VPN connection for some apps on your device but not others. For instance, you use a VPN with the Disney Plus app on your phone to access international streaming content but not your mobile banking app, so you avoid a security CAPTCHA. I regularly use split tunneling on my gaming desktop to stream overseas Netflix libraries using a VPN while downloading large video game files in the Steam games client outside of a VPN to avoid crushing my internet speed.
Specialty servers
- Obfuscated servers: Some VPNs offer obfuscated servers, which make it more difficult for apps, websites or internet service providers to determine that you’re using a VPN. If some apps or websites aren’t working correctly, like not letting you log in, an obfuscated server may fix the issue.
- Tor Over VPN: Onion Over VPN servers use The Onion Router, or Tor, for extra encryption. Folks with serious privacy concerns — like political activists or asylum-seekers — may benefit from the beefed-up privacy of these servers.
- Double VPN: A multi-hop or double-hop VPN server uses not one but two VPN connections for twice the encryption. Double VPNs deliver similarly bolstered privacy compared to Tor VPN servers, but using different methods.
- P2P servers: While many VPN providers allow file sharing on all servers, others have dedicated peer-to-peer, or P2P, servers. If you’re downloading files like Linux ISOs or public domain movies using BitTorrent and other file-sharing programs, you’ll want to pick a P2P server.
Using a VPN on multiple devices
The easiest way to use a VPN on multiple devices is by installing a VPN app on each gadget — like downloading an application on your iPhone, Apple TV and MacBook Pro. Most VPN providers let you install VPN apps on as many devices as you like, but you’re typically limited to a certain number of simultaneous connections. For instance, you can install NordVPN on 30 (or more) devices but only have a VPN running on 10 of those. But some providers, like Surfshark, IPVanish and PIA offer unlimited simultaneous connections.
Alternatively, you can install a VPN on your router for whole-home coverage. This means all devices connected to your router will use an encrypted connection. Running a VPN on your router lets you use a virtual private network with devices that don’t have native apps available, including game consoles like the Xbox Series X, PlayStation 5 and Nintendo Switch or streaming boxes such as the Roku. ExpressVPN’s Aircove and Aircove Go are user-friendly routers with VPNs pre-installed.
The basic process for using a VPN is to install a VPN app on your device, fire it up, log into your account and select a server. For the fastest speeds, you’ll typically want to choose a server geographically nearby, but for accessing region-specific content, pick a VPN server in your desired country.
VPNs are legal in most countries, although you should check local laws to make sure they’re legal where you live.
A VPN works by routing your web traffic through a virtual server and then on to apps, websites or ISPs. Rather than viewing your IP addresses, internet services you use instead see your traffic as coming from a different IP address — you can make it look like you’re in another city, state or country.




















+ There are no comments
Add yours