It happens to the best of us: You quickly shoot out a reply to an email on your iPhone, only to find out you made a typo (or a litter of typos). Or maybe you didn’t select “reply all” and meant to. Or worse, you forgot to change it from reply all to an individual reply. While you may think what’s done is done and try to go about your day, if you had known about unsend, you could have saved yourself the sweat and called back the email entirely to make the appropriate changes.
Introduced in iOS 16, the ability to unsend an email is a simple feature, and it’s a solid quality-of-life update for those who use the Mail app on their iPhone. Some third-party mail clients had already offered this as an option, but it’s always nice to see features like this arrive in a stock iPhone app, baked by Apple itself. When set up, you’ll have a small window of time to unsend the email.

Below, we’ll show you how to set it up and how to increase the length of time to unsend your accidental email. For more tech tips, be sure to see what apps are draining your Macbook’s battery and understanding the myths and realities before buying a Chromebook.
Before use unsend, check this first
For this feature to work, you must use the Mail app for sending and receiving emails. Unlike third-party standalone email apps, like Gmail, Apple’s built-in Mail app allows you to manage all your email accounts from a single place, including:
- iCloud
- Microsoft Exchange
- Yahoo
- AOL
- Outlook
If you want to add your existing email account to Mail, open the Settings application and go to Mail > Accounts. Here you can add your account, which will then appear in the Mail app.
How to unsend an email on your iPhone
In the Mail app, go to the inbox of your chosen account (tap Mailbox to view all) and then create a new email. Draft your email as usual — adding a recipient email address, subject, body and any attachments — and then hit the blue button on the top-right to send your email.
Once you do, you should be sent back to your inbox. At the bottom of the page, you’ll see the words Undo Send in blue. By default, you only have 10 seconds to hit this button to unsend your recently sent email, or else it will irretrievably send and you won’t be able to get it back.
If you hit Undo Send, you’ll be taken back to your email, where you can fix any mistakes or add any missing attachments, and then send it again. You’ll have 10 seconds to undo the email if there is another error, just as before.
Change the amount of time to unsend an email on your iPhone
The way the unsend feature works is that instead of actually sending the email and then getting it back, it simply sets a buffer period between when you hit the send button and when the email is actually sent. The default time is 10 seconds, but you can go into your settings to increase this buffer.
In the Settings app, go to Mail > Undo Send Delay and then choose either delay time:
- Off
- 10 seconds (default)
- 20 seconds
- 30 seconds
If you choose the Off option, you won’t be able to use the unsend feature in the Mail app.
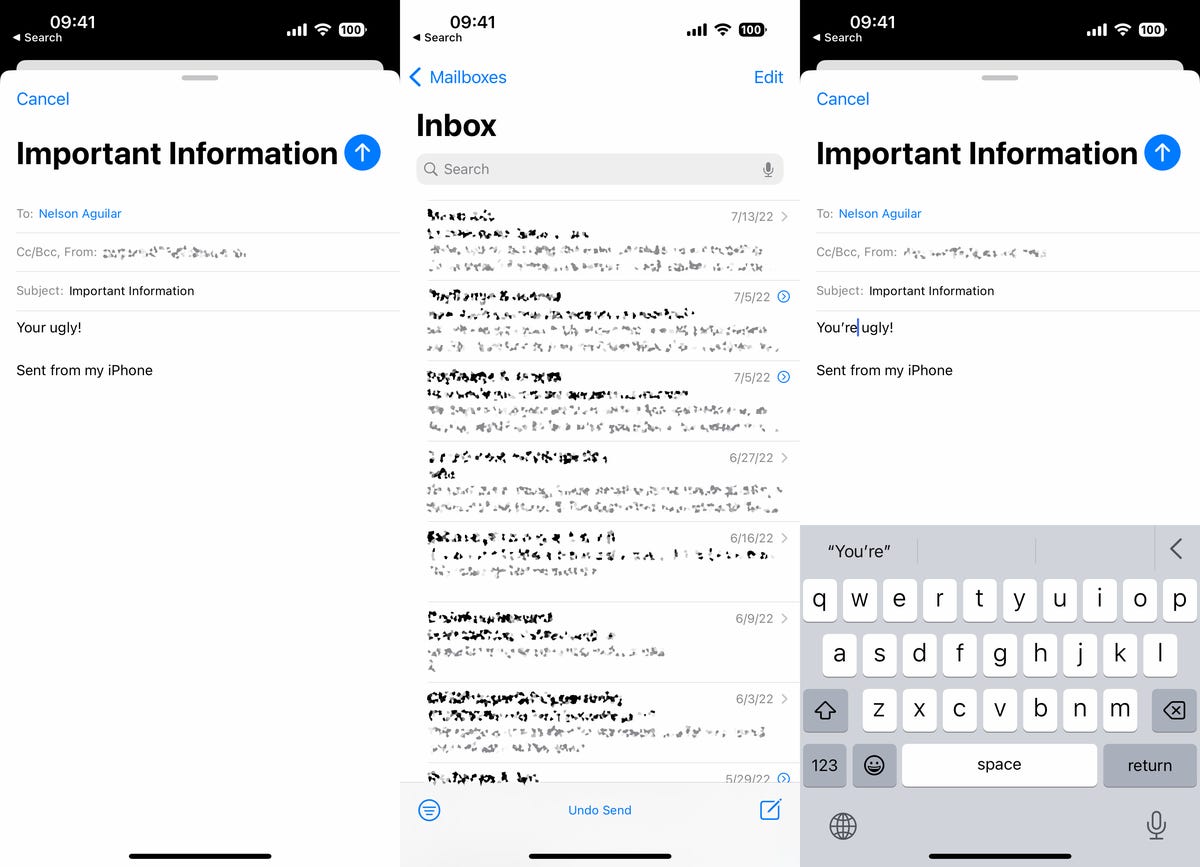
As long as you’re in the Mail app, you can unsend emails sent via Gmail, Yahoo and more.
For more tech tips, check out how to properly clean your Macbook and Google’s odd “Audio Emoji” feature for Android.




















+ There are no comments
Add yours