
Microsoft has yet again revised a webpage that explains how to manage a Windows account, but this time for the better. Just two weeks after removing the instructions on how to switch from a Microsoft account to a local account, the company has magically restored that information, as spotted by Neowin.
Those steps had been part of the page until just recently. A version of the page from June 12 seen by Tom’s Hardware, courtesy of the Wayback Machine, contained the directions for changing from a Microsoft account to a local account. Those steps vanished on June 17 with no explanation from Microsoft, only to return sometime this past weekend.
The page in question tries to explain how to add, remove, and otherwise manage an account to sign in to Windows. Deleting those instructions triggered criticism from concerned Windows users and several media outlets, likely creating undue attention that Microsoft hadn’t anticipated. I emailed Microsoft’s PR people on June 26 asking why the information was removed, but never received a response. Still, the backlash may have prompted Microsoft to quietly bring back the information.
Also: Windows 11 now turns on OneDrive folder backup without your permission
At the same time, Microsoft has added a couple of helpful new sections to the page. One section explains how to change or reset your PIN in Windows, while another tries to help you change your password, either for a Microsoft account or a local account.
Microsoft has fought hard to push people toward signing in to Windows with a Microsoft account, claiming its superiority over a local one. On the prior and new version of its support page, the company touts such an account as enabling the “seamless integration of Microsoft services, enhanced security, and sync across devices, unlike a local account.”
Yes, a Microsoft account does offer certain advantages, especially if you own more than one Windows computer. For one, you’re able to sync your Windows theme and other settings across different devices. Also, a Microsoft account is required if you want to use OneDrive to back up and sync your files. Plus, you can use the same account to sign in to Windows, Microsoft 365, the Microsoft Store, and Xbox Live.
That said, a Microsoft account also comes with certain privacy and security drawbacks. Microsoft uses this type of account to monitor and target your activities inside and outside Windows to sell you its products and services. That’s why the company fights so hard to steer you toward this option. This brings us to the tactics Microsoft uses to restrict or remove your choice over which type of account to use.
Also: Windows 11 setup: Which user account type should you choose?
In the Windows 10 Pro setup, you can still pick a local account, but Microsoft uses misleading jargon to dissuade you, describing a local account as an “offline account” and one offering a “limited experience.” Such language makes it sound as if you can’t go online if you choose a local account, which is nonsense. Windows 10 Home offers no local option, so you actually have to fool it by disconnecting your PC from the internet.
For the Windows 11 setup, Microsoft calls in the big guns. There is no screen or menu for choosing a local account. Instead, you’re instructed to sign in with your Microsoft account during the setup. If you don’t have one, your only choice is to create one on the spot. The setup screen won’t let you continue unless you use a Microsoft account.
Previously, you could try certain tricks to set up a local account. The best known was to enter a non-working email address for your account, such as a@a.com. Since that address is invalid, Windows 11 would throw an error and take you to a screen where you could create a local account.
Also: The best Windows laptops you can buy: Expert tested and reviewed
That trick no longer works. Typing an invalid address keeps returning you to the screen insisting that you enter an address for a Microsoft account. Does this mean you’re out of luck if you want to use a local account? No, a couple of workarounds still exist.
One trick is to disconnect your PC from the internet. During the initial setup, before you reach the account screen, press Shift+F10 to open a command prompt. At the prompt, type oobe\bypassnro. Your PC will reboot, placing you back at the Windows 11 setup. Continue where you left off, but make sure you’re still disconnected. The account screen should then ask you to enter your name to proceed with a local account.
Another trick is to use a free third-party utility called Rufus. Designed to install or run Windows from a USB stick, Rufus lets you remove the requirements for an online Microsoft account and automatically create a local account with a specific username. I’ve used Rufus many times to run and install Windows. It’s a handy tool.
Also: I tested the cheapest Surface Pro Copilot+ PC for a week, and it easily replaced my daily driver
Otherwise, you can still set up Windows 11 with a Microsoft account and then switch to a local one. Just head to Settings, select Accounts, and go to the “Your info” screen. Click the option to “Sign in with a local account instead” and follow the steps to make the switch.
Ultimately, though, Windows users shouldn’t have to perform tricks to set up their preferred type of account. The option should be readily available and accessible. This is yet another case of Microsoft removing user choice, leaving people annoyed, and putting the company in a bad light.














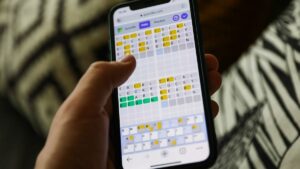



+ There are no comments
Add yours