Like anything mechanical—your car, for example, or your washing machine—your laptop or desktop computer will benefit from being regularly maintained, it’ll last longer and perform better, and the regular jobs you need to do to keep it in the best possible condition won’t take you too long or need too much expertise.
The earlier you can start on these tasks, the better—if you’ve got a wheezing, sluggish computer that’s been neglected for years, it might be too late to bring it back to its normal state of operation. It’s also important to revisit these tasks on a regular basis: Maybe not every day, but certainly every few weeks.
If you’re noticing serious slowdowns on Windows or macOS, resetting your computer back to its original state is an option, as long as you’ve got all of your data backed up somewhere safe. You can find instructions for how to do this from Microsoft or Apple.
Update everything
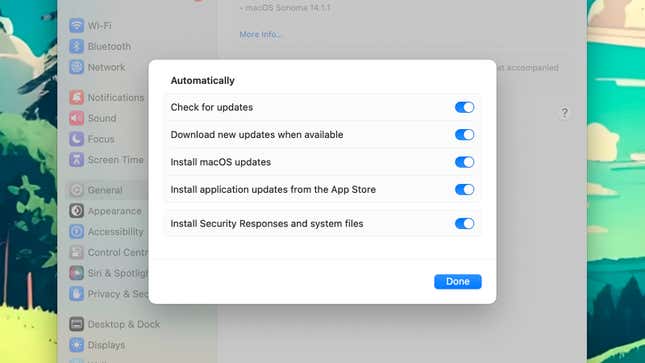
Windows and macOS keep nagging you to install updates because they’re so important: They fix bugs, optimize performance, patch security vulnerabilities, and more. You should always install operating system updates as soon as they’re available—the benefits are well worth a few minutes of inconvenience.
To manage updates on Windows, head to Settings from the Start menu and then open the Windows Update tab: From here, you can install any pending updates, check for new updates, pause updates, and see the update history of your computer. Click Advanced options, and you’re able to manage the times when automatic updates are installed and how you’re notified about them.
If you’re on macOS, open the Apple menu and pick System Settings. Head to General and then Software Update to see any pending updates that you can install. Click the small info button to the right of Automatic Updates, and you can make sure that updates for macOS are automatically being downloaded and installed—as well as any updates for individual apps you’ve downloaded from the Mac App Store.
Speaking of individual apps, it’s also important to keep these updated. This is most often handled automatically inside the apps themselves: In the case of the Spotify desktop client, for example, you’ll see a blue dot next to your name in the top right corner when an update is ready to be installed.
Clear out the clutter
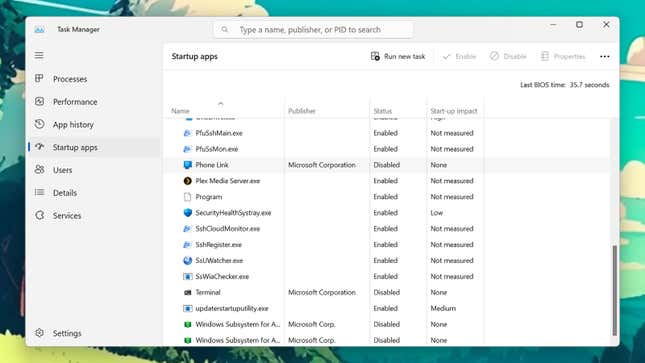
The fewer apps and files your computer has to deal with, and the more free storage space there is available, the better. Every unnecessary byte of information can take up a slice of the available system resources, and they can all quickly add up to contribute to overall sluggishness in day-to-day operation.
With that in mind, it’s a good idea to regularly audit the applications you’ve got installed on Windows or macOS and remove the ones you’re not really using (you can always install them again later). In the same way, clearing out temporary files (like downloads) can keep more of your storage space free—one idea is to have a dedicated folder for files you know you’ll only need on a temporary basis and regularly delete everything in it.
This extends to programs that are automatically starting up at the same time as your operating system, too: Many applications will set themselves to load up every time Windows or macOS starts, which puts extra strain on your computer and can lead to boot-up times slowing down to a crawl.
On Windows, right-click on a blank area of the taskbar, choose Task Manager, and then switch to the Startup apps tab to see which applications are loading up with the OS (right-click to find the Disable option). On macOS, open the Apple menu, choose System Settings, then click General and Login Items to find the list (select an item, then click the minus button to remove it).
Keep it clean

You want to keep your laptop or desktop clean to keep it cool: You want the fans and air vents to be working properly. Otherwise, the internal components are going to get hotter than they should, which in turn isn’t great for their longevity. A dust-filled, warm computer is going to let you down earlier than a clean one that’s running as cool as it can.
Another plus of a regular clean is keeping small bits of debris out of the inner workings of your computer—that can cause problems very quickly, depending on what gets into your laptop or desktop case and where it leans. There’s also the aesthetics as well: A clean computer is a lot easier on the eye.
There’s nothing complicated about keeping your computer clean, and you don’t need anything special regarding equipment or products to do it. Before you get started, power down your computer, unplug it from the mains, and remove all accessories (like external disk drives).
A soft, lint-free cloth will do most of the work for you, which you can dampen slightly—a 70-percent isopropyl alcohol solution can be used to wipe casings, but avoid aerosol sprays, solvents, abrasives, and other harsh cleaners. A can of compressed air can be handy for removing dust and stuck debris, but be careful not to damage any of the delicate components inside your computer.
Be conscious of security
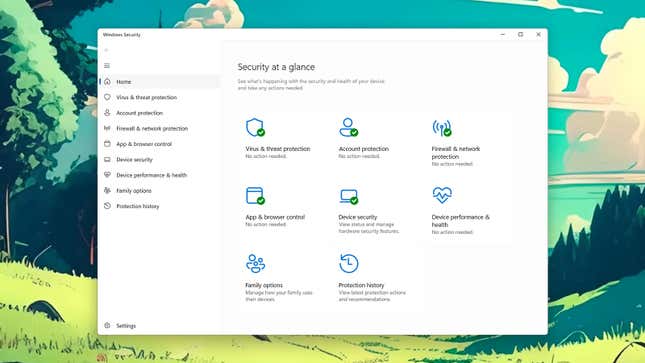
If malware takes hold of your computer, then you can start to see some serious slowdowns in terms of performance—and that’s before you consider the security threat to your files and online data. If you want to ensure your laptop or desktop keeps running smoothly, you need to ensure it’s well protected.
It’s up to you how cautious you want to be: You don’t necessarily need a third-party antivirus package on your computer, but it certainly helps. If you’re on Windows, you should ensure that the built-in Windows Security is regularly scanning your computer for any potential threats and suspicious activity.
If you’re on Chromebook, then this isn’t so much of a concern, as nothing actually gets installed. However, it still pays to be wary—remember that browser extensions can also be dangerous or just badly coded, putting unnecessary strain on your system. You shouldn’t be installing anything that you’re not sure about. That goes for browser extensions on Windows and macOS, too.
This brings us back to the point we made earlier, which is making sure that you only have the software that needs to be installed. It’s well worth regularly reviewing the extensions running in your browser and removing the ones you don’t need—they can’t damage your system if they’re not installed.
Need More Help?
How to Tell What Kind of GPU You Have Inside Your PC or Laptop
Here are Some Easy Ways to Make Windows More Secure
How to Use Google Password Manager on Any Device
How to Get Better Framerates for PC Gaming
How to Get Started Running Emulators on PC and Mac
Want more of Gizmodo’s consumer electronics picks? Check out our guides to the best phones, best laptops, best TVs, and best headphones. If you want to learn about the next big thing, see our guide to everything we know about the iPhone 16.




















+ There are no comments
Add yours