Here’s a scenario that might sound familiar: You’re stuck in the middle of nowhere, maybe deep in the wilderness, and you can’t get a cell signal. Your iPhone says SOS in the corner, which means you don’t have service, and you can only make emergency calls.
This isn’t an emergency, though: You just want to use your phone to access a map or Google the quickest path back to civilization.
You do eventually find your way back to an inhabited place, where you expect to have service. But for some reason you still don’t. That pesky SOS status stays in the corner of your screen, and no matter how much you raise your phone to the sky, you still can’t get access to the internet.
What gives?
In this story, we’ll take a look at what Emergency SOS via Satellite is and what you can do when your iPhone gets stuck in Emergency SOS mode.
While you’re here, check out how to use Emergency SOS via Satellite to contact 911 and how to prevent your iPhone from automatically calling 911.

What exactly is Emergency SOS via Satellite?
Patrick Holland has a pretty great explainer on the Emergency SOS via Satellite feature, which you can check out here. In short, Emergency SOS via Satellite is a feature on the iPhone 14 and later that allows you to get in contact with emergency services and share your location with them, even if you don’t have cellular network service.
Whenever you don’t have cellular service or Wi-Fi, you’ll see an SOS in the corner of your iPhone, indicating that you can use Emergency SOS via Satellite to get emergency help.
Note: There’s also Emergency SOS on every iPhone, and while this feature does call your local emergency number and share your location information with emergency services, it requires you to have service. It’s not the same as Emergency SOS via Satellite.
So what’s the problem?
Once your iPhone loses service and is in Emergency SOS mode, your device might have trouble finding your network, even if you’re back in an area that has service. You might notice that someone else in the area has service while you don’t, or vice versa. Luckily, there are various ways to tackle this issue.
Read more: Best iPhone in 2024
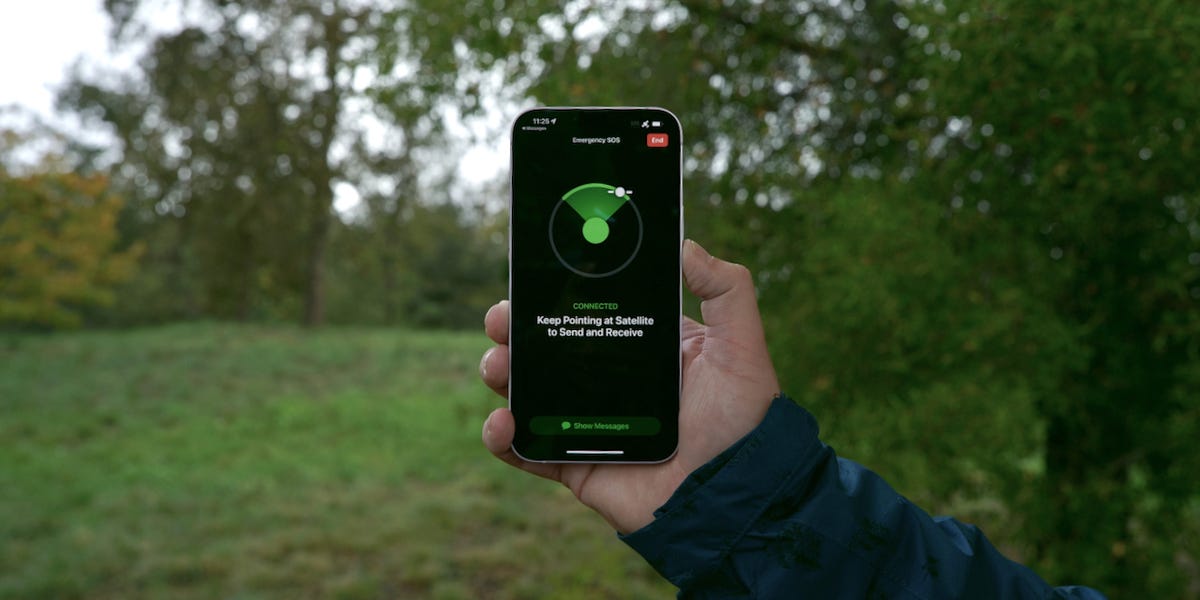
Emergency SOS in action.
What to do if you’re stuck in Emergency SOS mode
According to Apple, if you see “SOS” or “SOS only” in the status bar, you can do the following to help your device find a cellular network:
- Make sure that you’re in an area with cellular network coverage. You can check in with people around you who have service, while you don’t.
- Turn your cellular data off and on. Go to Settings > Cellular and turn Cellular Data off and back on.
- Restart your iPhone. On the iPhone X and later, hold either of the volume buttons and the side button until the power off slider appears, and then drag the slider. Wait 30 seconds and then press and hold down on the side button to turn your iPhone back on. If you have an older iPhone model, here’s how to restart it.
- Check for a carrier settings update. Your carrier may send out a carrier settings update to improve your cellular network connectivity and performance. As long as you’re connected to the internet, go to Settings > General > About and check to see if there is an update available.
- Turn your cellular line off and on. Go to Settings > Cellular > your phone number and turn your cellular line off and on. If you’re not using an eSIM, remove the SIM card from your phone and put it back in.
- Update your iPhone. If the software has a bug, it may be causing issues with your cellular service. To check for a software update, go to Settings > General > Software Update. You’ll need internet for this to work, so Wi-Fi would be your only option if you can’t connect to cellular.
- Reset your network settings. WARNING: this will reset all your Wi-Fi networks and passwords, cellular settings and VPN settings, so only do this if you’ve tried all of the above first. If you’re fine with that, go to Settings > General > Transfer or Reset iPhone > Reset > Reset Network Settings.
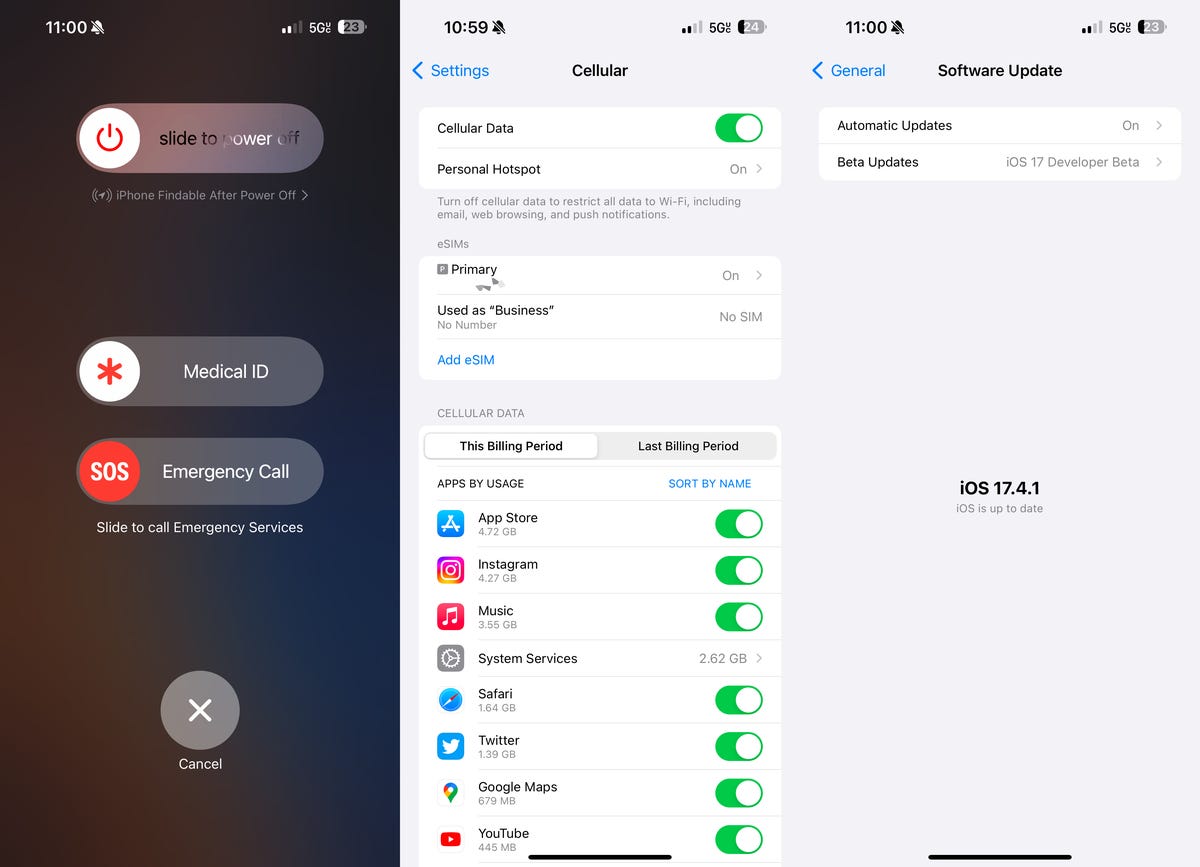
Try restarting your iPhone, turning Cellular Data off and on and checking for any software updates.
Lastly, if network connection issues persist, Apple suggests contacting your phone carrier in case there are issues with your carrier or account that could be affecting your service, like outages in your area or an unpaid account.
If you’re traveling internationally, and get stuck on SOS when you arrive, make sure that data roaming is enabled. You can go to Settings > Cellular > your phone number and toggle on Data Roaming.
For more, read what’s brewing in the iPhone 16 rumor mill.




















+ There are no comments
Add yours