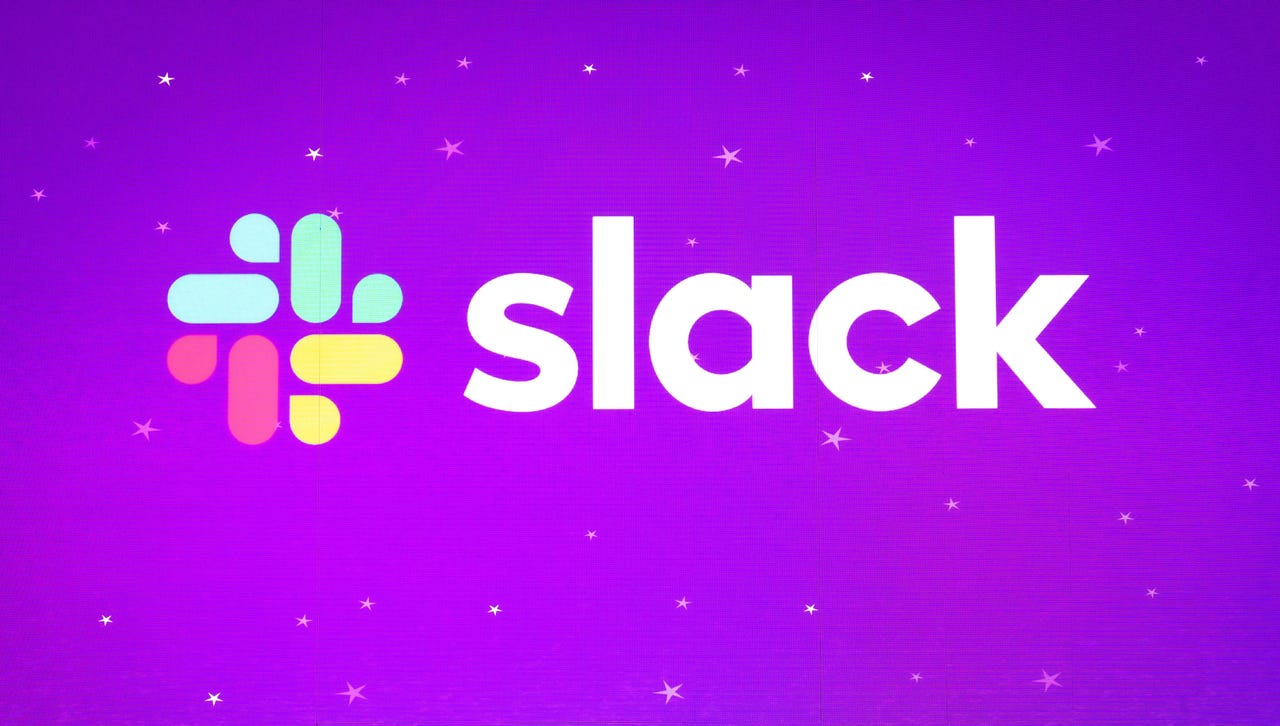
Like almost anyone dealing with corporate teams, I spend lots of time on Slack. But I’m not a Slack guru. I just chat on the channels I’m assigned by clients and partners. As such, I’ve never given much consideration to archiving and preserving conversational knowledge. It’s just a part of my work day.
But recently one of the team members working for a client left the company. I will miss working with that person and wish the best for them. Today, when I went to our private Slack direct message conversation thread, I found it was missing. Because their account was no longer on Slack, their direct message thread was also gone.
Also: This hidden Slack feature can power up your productivity
But that thread had a lot of important information I will need as I continue to provide services to the client. It had my marching orders for the next few months. It had discussions of useful resources and stats I need to provide services. There were also discussions about subject matter experts on the project, their expertise areas, and their roles. In other words, that message thread was valuable. It even had discussions of agreed-upon fees.
Without giving it much thought, I thought a Slack message history would persist like an email archive. I always assumed I could go back in and look stuff up for reference whenever necessary. But when I looked at the direct messages area on the left side of the Slack screen, I could no longer see my chat history with this person.
How to find a message archive
As it turns out, there is a way to find the message archive. Hit the little clock icon at the top of your screen and see a history of recent conversations.
Unfortunately, those conversations don’t last on that list forever. Only the last few conversations remain available. Even if you tap Show more, message history is limited. Also, older conversations with accounts that haven’t been on Slack for a month or so are no longer available. I confirmed this fact because an extensive conversation thread with another client team member who left the project about six weeks ago is completely gone.
But, if you act quickly after an account is removed, you can find the archive to save it.
How to save a Slack message archive
Slack does allow you to export and save a message archive, but only if you are the channel owner or admin.
Also: Slack’s highly anticipated AI features are finally here
That said, there are ways — even if you’re not a channel superuser — to grab all the history of a given message thread. These approaches are not particularly elegant, but they do work.
Save archive using cut, paste, and Word
The first approach captures your entire message thread text into a Word document, which you can save, turn into a PDF, or otherwise archive. Theoretically, you could use another word processor, but I tested it with Word. You want to use something that saves rich text so that images, emojis, and links are preserved.
- In Slack, select the message thread you want to save.
- Scroll to the beginning, and left-click on the first word of text.
- Scroll to the bottom of the thread, hold down your shift key, and click after the last word.
- Go up to the Edit menu, select Copy.
- Switch to a blank Word document and click paste.
- Save it and you have an editable, searchable, clickable archive.
The only downside of this approach is that the final saved archive won’t look exactly like it does in Slack. To fix that, try the next approach.
Save archive using scrolling screenshot software
This approach screenshots the entire message thread, even if you scroll for page after page. To accomplish this task, you’ll want to use software that can capture a scrolling page. Several Chrome extensions can do this work, but to capture the Slack app, I recommend using CleanShot X on the Mac or SnagIt! on Windows.
Also: How to add a to-do list to Slack
Both tools allow you to select a window to be captured, let you scroll down the windows, and then save that giant constructed graphic as a PNG, JPEG, or PDF.
This approach gives you a conversation that looks exactly like it looked in Slack. Without OCR tools, you can’t search or get to the underlying data, but it’s a good evidentiary snapshot if you ever need to prove what was discussed with another party.
Using command-line tools
There is an open-source solution that can also help you download Slack conversations, but — like most command-line tools — it’s complicated. If you’re interested, point your browser to SlackDump on Github. This tool lets you dump messages and threads, but you’ll need to query Slack for user ID numbers and message IDs.
Also, the output of the dump is a JSON file, so to read or reproduce any of the messages, you’ll need a JSON reader like this online JSON formatter. In addition to the formatting and structuring challenges, you won’t get output that looks like your conversations. For that output, you’re better off using the scrolling screenshot approach I detailed above.
The key takeaway
The key takeaway isn’t the how-to advice from above. The key takeaway is to understand that Slack is not like email, and it doesn’t automatically create an archive of your conversations. If your conversations are important, you must be proactive to save them.
You might want to add archiving your Slack conversations to your normal workflow procedures if documenting conversational history is important enough to you.
You can follow my day-to-day project updates on social media. Be sure to follow me on Twitter at @DavidGewirtz, on Facebook at Facebook.com/DavidGewirtz, on Instagram at Instagram.com/DavidGewirtz, and on YouTube at YouTube.com/DavidGewirtzTV.




















+ There are no comments
Add yours