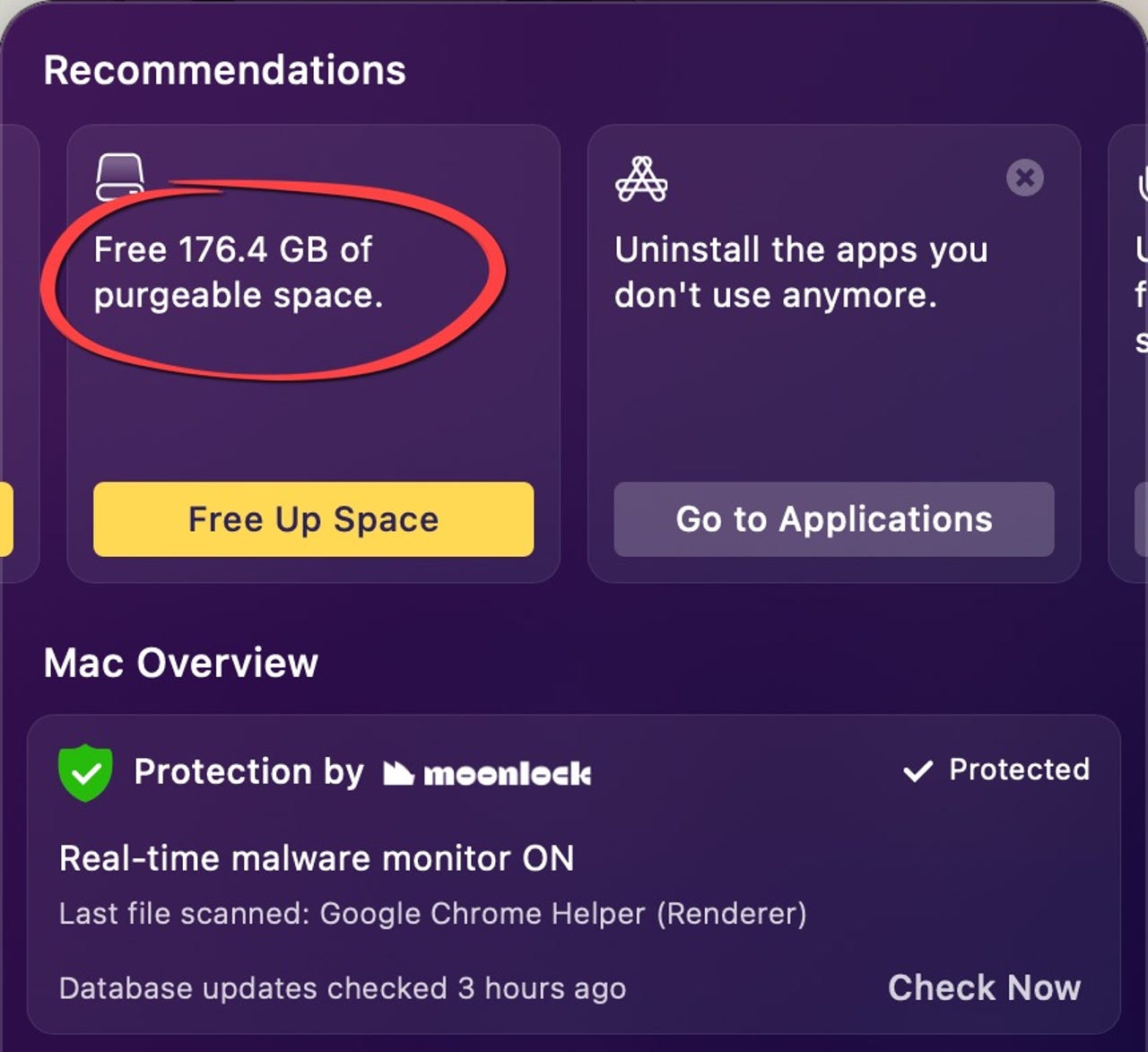
Macpaw’s CleanMyMac highlighting a lot of purgeable files on my MacBook Pro. Adrian Kingsley-Hughes/ZDNET
Recently, I noticed my MacBook Pro was performing sluggishly, not during routine tasks like browsing or word processing, but with more demanding applications such as Adobe’s Premiere Pro and Photoshop. Opening and saving large files became laggy, a delay that hadn’t been noticeable before. While not a critical issue, it piqued my curiosity about the underlying cause.
Also: What is Thunderbolt, and how is it different from USB-C?
I recalled reading about Apple’s MacOS and its management of purgeable files, which are typically cleared only under significant storage demands — the kind that heavy-duty applications like Premiere Pro and Photoshop create. However, this purging process coincides with high system activity, leading to the sluggishness I experienced.
Despite trying the usual fixes — OK, I rebooted the system — the problem persisted. I wondered if there was a way to manually purge these files to enhance performance.
Fortunately, with MacPaw’s CleanMyMac X installed on your Mac, manually purging these files is easy, offering a solution to this sluggish performance issue.
Also: 7 hacking tools that look harmless but can do real damage
On firing up CleanMyMac X — something I’d not done in a few weeks — I noticed that it was offering to purge over 175 gigabytes of unneeded files. That’s a lot of detritus for a one-terabyte drive, doubly so considering I only have about 250 gigabytes of free space.
I decided to give it a go, but I must admit that the warning that the task would be “time-consuming” got me worried that this process might take hours.
CleanMyMac X description of purgeable files Adrian Kingsley-Hughes/ZDNET
I threw caution to the wind and clicked the button. If it took hours, so be it. I put on a timer so I could see just how long this time-consuming task might take, and started thinking about getting a cup of coffee.
Before I could get up to find a coffee, it was done.
It took 55 seconds.
Impressive.
Also: What is GaN? Everything you need to know about gallium nitride-based charging tech
I rebooted the system and then opened up my bloated Premiere Pro video project. I was pleased to discover that the sluggishness was gone and the buttery smooth performance I previously enjoyed was back.
Buoyed by this success, I decided to do a little more maintenance and ran the CleanMyMac X Smart Scan. This scanned for junk files and malware (yes, Macs can get viruses), and I also let it carry out performance-enhancing tasks. This process freed up another 4.6 gigabytes of space.
CleanMyMac X Smart Scan system optimizations Adrian Kingsley-Hughes/ZDNET
Again, every little bit of free space helps. And while not everyone will see the benefit from purging unneeded files, everyone benefits from getting more free space.
I’ve tested quite a few utilities for the Mac platform that claim to speed up performance, and CleanMyMac X is the only one I trust on my systems. Prices start from a very reasonable $35.




















+ There are no comments
Add yours