When Apple unveiled iOS 18 at WWDC 2024, we learned that one of the new features the next operating system will bring to your iPhone is the ability to hide your apps. But you don’t have to wait until the update is released to hide apps on your iPhone. You can remove apps from your home screen and keep them in the App Library if you want to use them later.

Apple introduced the App Library with the release of iOS 14 in 2020. This feature organizes your iPhone’s apps into categories, like social and entertainment, and keeps them off your home screen. Note that your iPhone organizes these categories on its own, and you can’t reorganize your apps if you don’t agree with where they are placed.
Here’s how to hide apps from your iPhone’s home screen and how to access the App Library.
Hiding apps on your iPhone
1. Tap and hold the app on your home screen until a menu appears.
2. Tap Remove App.
3. Tap Remove from Home Screen.
Now the app won’t be visible on your home screen, but it’ll still be accessible in your App Library. You can also hide multiple apps in quick succession. Here’s how.
1. Tap and hold an unoccupied portion of your home screen until your icons start to jiggle.
2. Tap the minus symbol in the corner of an app you want to hide.
3. Tap Remove from Home Screen.
Repeat the second and third steps until you’ve hidden all the apps you want to hide, then tap Done in the top right corner of your home screen.
Now that your apps are off your home screen, there are a few ways to access them. Here’s how.
How to access your hidden apps
The fastest way to find a hidden app is to tap Search near the bottom of your home screen to use the Spotlight search feature. Then, type in the name of the app you’re looking for in the search bar and the app should appear above.
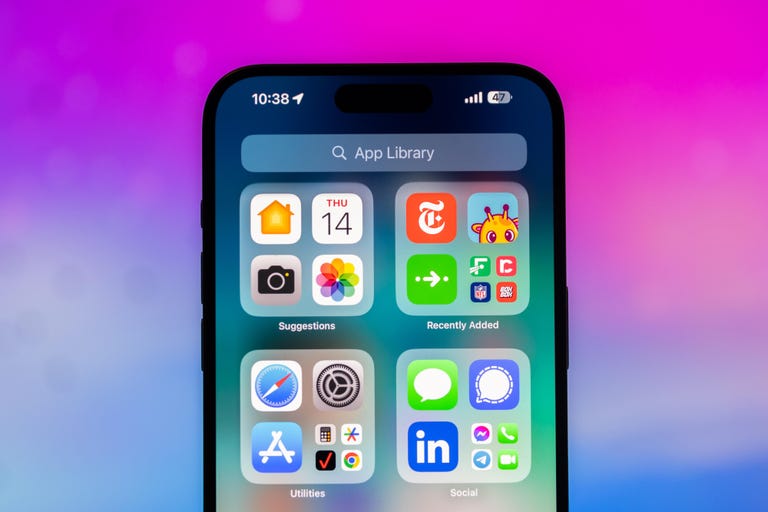
You can find your hidden apps in your App Library.
You can also swipe right on your home screen until you open the App Library on the final screen. Here, you can view the different categories your iPhone has organized your apps into, and you can search the App Library by tapping the search bar near the top of your screen.
If you want to add a hidden app back to your home screen, go to the App Library by swiping right, tap and hold the app and then tap Add to Home Screen.
Clean up your home screen without hiding your apps
If you want to tidy up your home screen but don’t want to hide your apps in the App Library, you can create folders full of apps on your home screen. You can name these folders whatever you want, and organize your apps how you want to, giving you more control over where your apps are as opposed to the App Library.
Here’s how to create folders on your home screen for your apps.
1. Tap and hold on an unoccupied portion of your home screen until your icons start to jiggle.
2. Tap an app and drag it onto another app, and a gray square will surround the two apps.
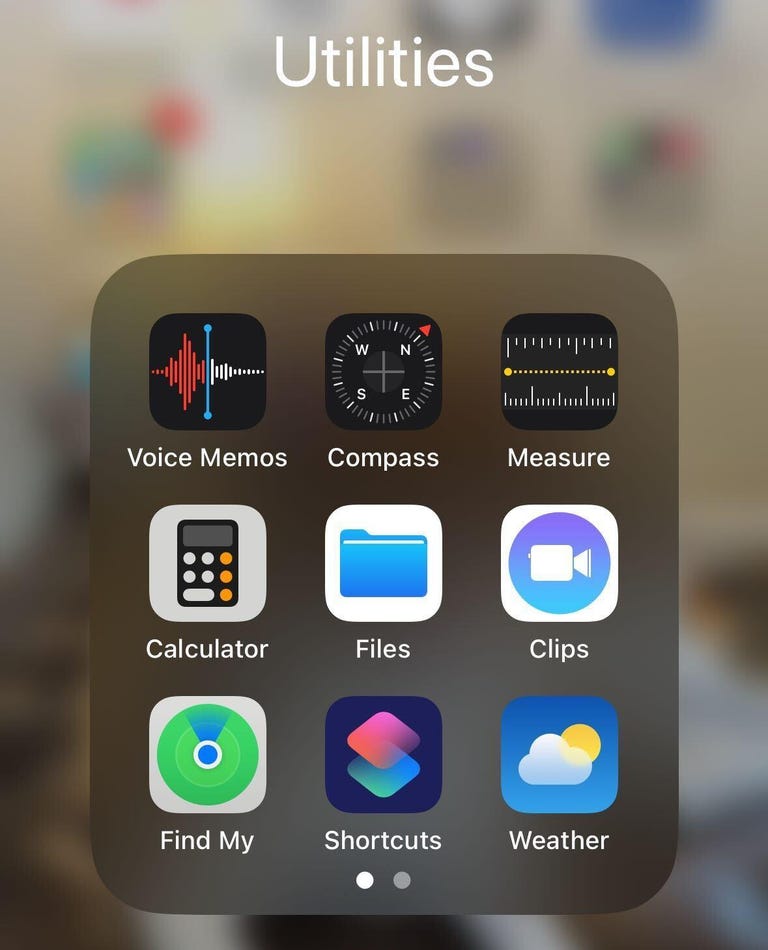
You can arrange folders however you want, and add whichever apps you want to them.
If you tap outside of the gray square, you’ll go back to the home screen so you can drag more apps into your new folder if you want. Once you’re finished, tap Done in the top right corner of your home screen.
Now, your apps aren’t hidden and you don’t have to search for them in the App Library or with Spotlight and your home screen is much neater. Plus, you can place all your social media apps or games in one spot without worrying your iPhone will misplace them.
For more on iOS 17, here’s what could be coming to your iPhone in iOS 17.6 and our iOS 17 cheat sheet. You can also check out what to know about iOS 18 so far and everything Apple announced at WWDC 2024.

Watch this: A Closer Look at Apple’s AI: What We Didn’t Hear in the WWDC Keynote


















+ There are no comments
Add yours