The last thing you want to do after buying a new iPhone is waste time migrating all the data from your old phone. But don’t get hung up worrying about whether your apps, settings and personal information all arrive safely.

We’re here to break down the four ways to easily transfer your data from your old phone to your new iPhone. That applies whether you’re getting started with a brand new iPhone 16 or a different model replacing your old phone.
If instead, you’re upgrading your current phone to the latest operating system, here’s how to download iOS 18 as well as our review of iOS 18.
For more, change these 7 settings first on with iOS 18, explore a bunch of hidden iOS 18 features, and learn everything you can do with iPhone 16’s new Camera Button.
Read more: The iPhone 16 Pro’s High-Res Slow-Motion Video Is the Best Apple Feature in Years
Apple’s iPhone 16, 16 Plus Show Off Bolder Colors and Buttons
1. Restore from iCloud
During the setup process, you’ll be asked if you want to directly transfer apps and information from your old iPhone to your new one using Quick Start. This feature was first rolled out with iOS 12.4, so if it’s been several years since you’ve upgraded phones, it’ll be the first time you’ve seen the option. The easiest and quickest method to set up your new iPhone is to restore from a recent iCloud backup. As you walk through the initial setup process, tap Restore from iCloud Backup, sign in with your Apple Account (previously called Apple ID before iOS 18) and then pick the most recent backup of your old iPhone.
If the backup is more than a day or two old, take an extra few minutes to create a new backup. To do so, open the Settings app on your old phone, search for iCloud Backup in the Search field at the top of the screen and then click the matching result. Click Back Up Now to update the cloud backup.
Once that finishes, go back to your new iPhone and select the backup you just created as what you want to use to restore from.
Your phone will then restore your settings and preferences, and you’ll be able to start using it in about 15 minutes. It will continue downloading your installed apps in the background.
Once everything is restored, you’ll need to sign back into any accounts you added to your phone, as well as go through your apps and make sure you’re still signed in.

You’ve got several options when it comes to setting up your new iPhone.
2. Apple direct transfer
If you do not have a recent iCloud backup or your Internet connection is slow, you can transfer everything from iPhone to iPhone, either wirelessly or via cable. When the Quick Start process asks for the source, choose the direct transfer option.
Make sure you have both phones (preferably plugged in and charging to ensure they don’t run out of battery), a Wi-Fi connection and enough time for the process to finish — it could take over an hour. You can speed up that process by connecting both phones using a USB cable, but note that you might need an adapter if your current phone is an iPhone 14 or earlier with a Lightning port. Apple has more details on how to make a wired transfer work.
The more information you have on your phone, like photos in your camera roll, the longer it will take. When the transfer starts, the phones will show you a time estimate. Every time we’ve used this tool, that estimate has been accurate within a couple of minutes. It’s worth taking the time if you don’t use Apple’s iCloud service to back up your phone.
3. Use a Mac or PC
The method I use with every new iPhone is to restore from an encrypted backup using a Mac or PC. Not only does this process transfer all of your apps, settings and preferences, but it also means you don’t have to sign into the countless apps you have on your phone.
Before you can use this method, you’ll need to create an encrypted backup of your current iPhone. I know that may sound intimidating or overly complicated, but it only means you have to check an extra box and enter a password.
On a Mac, you’ll use Finder to back up your old iPhone. We outlined the steps when Apple killed iTunes. Just make sure to check the Encrypt backup box and enter a password you’ll remember when prompted. Let your Mac go to work, creating a backup file. It will let you know when it’s done.

Restore your data from a backup of your old iPhone using your computer.
On a PC, you’ll need to use iTunes (it’s not completely dead) to create a backup. That process is explained here. Again, you’ll need to make sure the Encrypt backup box is checked and enter a password.
To restore your new phone, open Finder or iTunes, and connect your phone to your computer. Click Trust when prompted, and then follow the prompts, selecting the backup you just created as what you want to use to restore the phone. You will need to enter the backup’s password before the process begins, so make sure you don’t forget it.
Once it’s done, your new phone will be an exact copy of your old phone and you won’t have to spend any time signing into apps or random accounts.
4. Move to iOS for Android users
Apple doesn’t have many Android apps listed in Google’s Play Store, but Move to iOS is one of them. This free app will connect your Android phone to a new iPhone and allow you to transfer the most important information from one phone to the other.
Here’s the entire step-by-step process, as well as some caveats, like the fact that it won’t transfer any locally stored music or PDF files.
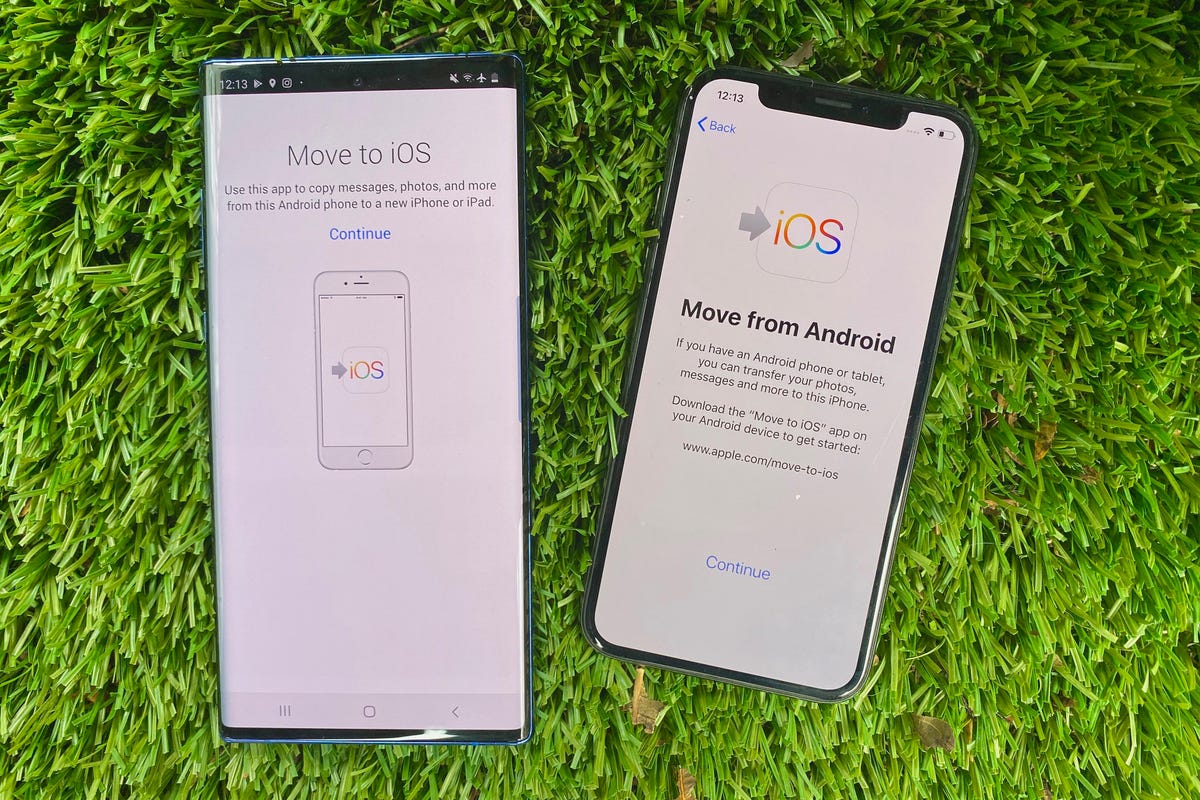
Apple made an Android app called Move to iOS that makes moving your messages, photos, videos and more from an Android phone to an iPhone easy.
Apple said it has redesigned Move to iOS to make it faster and easier to migrate from your Android phone to your new iPhone. Apple it has sped up Wi-Fi migration with transfer speeds up to 5GHz, and you can use Wi-Fi on your iPhone to connect to your Android phone. You can also connect your Android phone to your new iPhone with a USB-C or USB-C to Lightning cable to move everything over more quickly, Apple said.
No matter the process you used to set up your new phone, you’re in for excitement and fun as you explore what it can do.
Here is what you can do with the new iPhone 16 camera button and your monthly reminder to clear your iPhone cache.




















+ There are no comments
Add yours