
Pros
- High-quality dual-cam design with excellent resolution
- Grat pan/tilt/zoom functions
- Quiet, speedy movement
- Local and cloud storage options
- Accurate object detection with tracking
- Good two-way audio
- Customizable alerts and routines
Cons
- Janky app
- Poor Google Home support
Eufy’s wired S350 dual-cam indoor camera is meant to stand out in a crowded field of options — and it mostly succeeds. Its two camera lenses are packed with pixels and give you a better view around the house than most smart cams can manage, especially with the pan/tilt/zoom and auto-tracking features.
This surprisingly compact camera can quickly become the surveillance king of large rooms and open floor plans, whether you want to check in on the kids or keep an eye on a pet. The video quality helps Eufy’s cam stand out from the pack, and the object identification is satisfyingly accurate. At $130, it’s pricier than many cams yet still affordable for a higher-end model.
But there’s a notable hurdle for users to clear: Its software interface, which I found unintuitive and occasionally all-out annoying. If you can stay patient with the app, the S350’s hardware makes up the difference and lands the camera as a powerful indoor model for remote viewing.

Eufy’s cam can keep an eye on large spaces.
Eufy S350 Indoor Cam: Design and durability
Eufy’s indoor cam design houses two lenses in a rounded head sitting on a compact base that’s prepared to swivel in and tilt, the power cable connected beneath in a hidden cavity. It’s an efficient design and quite tough as well: We know buyers sometimes worry that pan/tilt cams are more delicate than stationary versions, but there’s no concern here.
Speaking of panning and tilting, the Eufy S350 is very adept, sliding smoothly via app controls or automatic tracking. It’s so quiet you need to strain to hear it in a silent room, so don’t worry about the motion being too disruptive. There’s also a large indicator light on the front to so when the cam is on and operating, although you can disable it if you prefer.
Installation is easy as well, and setup includes a brief tutorial on placing and tuning the cam no matter where you choose to place it.
Eufy S350 Indoor Cam: Camera features and quality
Eufy’s S350 cam sports two lenses, a 4K wide-view lens and a 2K telephoto lens for zooming. Both worked very well in our tests, with the excellent detail and clarity you’d expect from these resolutions. Eufy also allows you to adjust the resolution down when streaming to help conserve data and smooth out rough spots, one of the many options in its crowded app (more on that below).
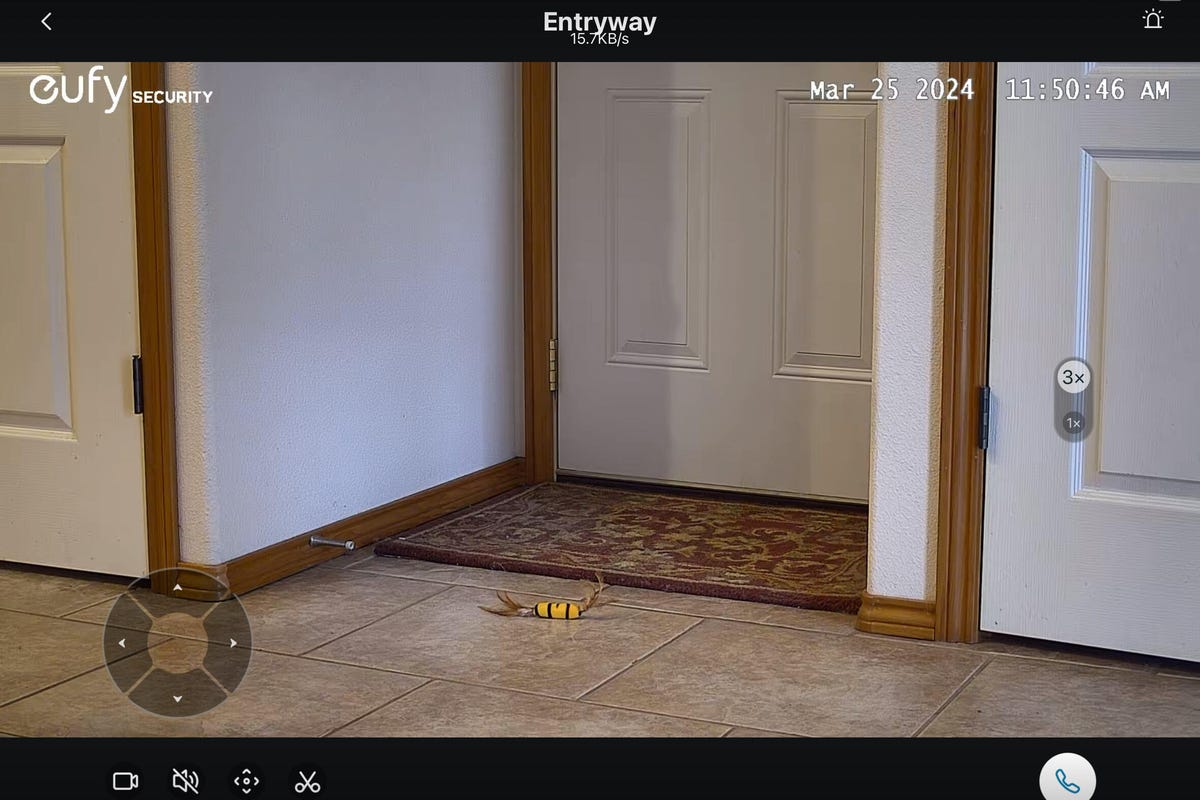
Eufy’s live view, here watching over a pet toy, is unparalleled for indoor cam quality.
These camera views are the highlight of the model: When combined with the on-app pan/tilt/zoom controls, they provide excellent viewing potential for an entire room or big open-floor space. If you want to turn and zoom in to see just what a pet is eating or a kid is watching on TV, you can do it in seconds. The night vision may lack color, but it performs well even in very dark conditions, reaching beyond 25 feet with excellent clarity.
Note that Eufy claims to have an 8x hybrid zoom in some S350 product materials. We aren’t sure where that number came from, possibly multiplying the 2K and 4K resolutions. In reality, the Eufy S350 has a 1x and 3x zoom that you can switch between. Thanks to the high resolution, a 3x zoom is completely satisfactory for an indoor cam, but don’t expect to count the freckles on anyone’s nose.
Finally, the cam also offers the ability to set several “snapshots” around a large space, and a mode that will continuously cycle between these viewpoints using the pan/tilt movement. It’s an alternative if you don’t want to directly control the cam, but it only works if the S350 stays in the same spot.
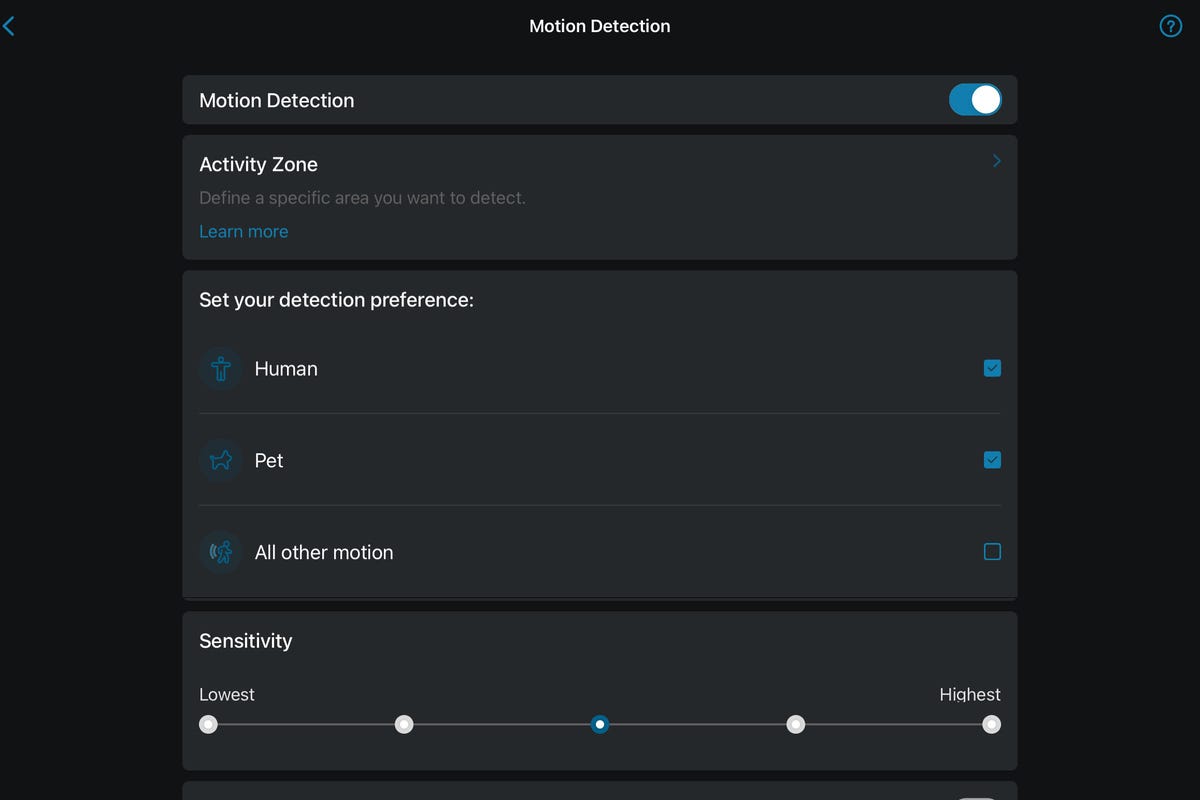
Eufy’s motion settings are in-depth, albeit difficult to find.
Eufy S350 Indoor Cam: Motion detection and tracking
The S350 offers togglable motion detection for people, pets, babies and so on, along with the ability to turn on “AI tracking” so that once an object is noticed the cam will follow it around the room. Both these features worked perfectly well. The cam proved quick to detect objects and correctly identified them every time, from furry friends to tiny humans. It also starts event recording well in advance so you’re sure to pick up all the action.
When setting the cam up, you can customize alerts for only text, or to get a thumbnail of the action in the notification. That thumbnail does get sent to Eufy’s cloud (which you can localize based on the country you live in), so you can disable it for extra privacy if you prefer.
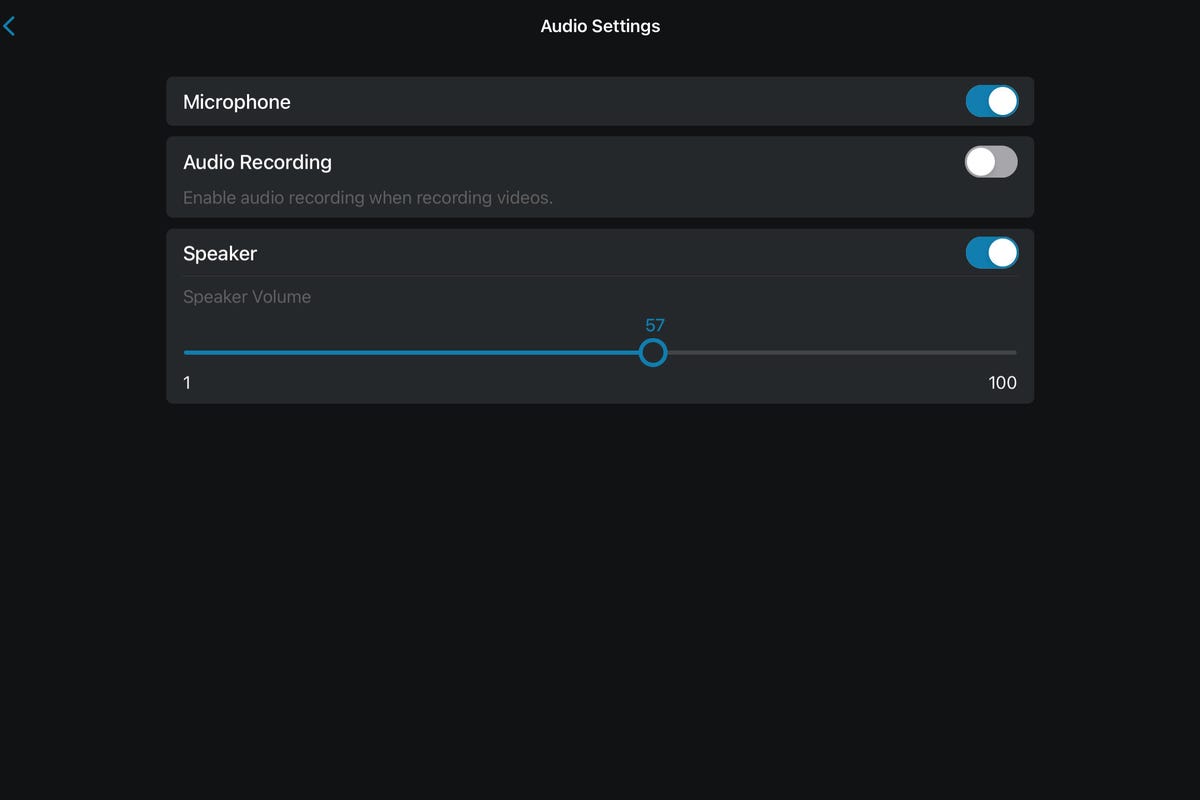
Eufy’s app allows for several audio customizations.
Eufy S350 Indoor Cam: Audio communication
Eufy’s two-way audio works very well whether you simply want to listen in or hold a full conversation. The cam’s mic is particularly sensitive, somewhat subject to ambient noise interference but also able to pick up voices in another room. Speakers are clear enough to have an easy conversation within 15-20 feet, entirely suitable for a quick indoor check-in.
Eufy S350 Indoor Cam: App settings and controls
Here the Eufy S350 runs into a couple of issues. App UI and performance is, for lack of a better word, a little janky. It lacks the intuitive design of many comparable smart home apps. Instead, settings are often hidden in unexpected places, and controls sometimes proved unresponsive or delayed. I often found that changes had no “confirm” option, so I was left to back out of the setting and hope my choices had taken effect. Large menu tabs like Edge and Explore exist for selling purposes, while options like turning on objection detection are buried under several layers.
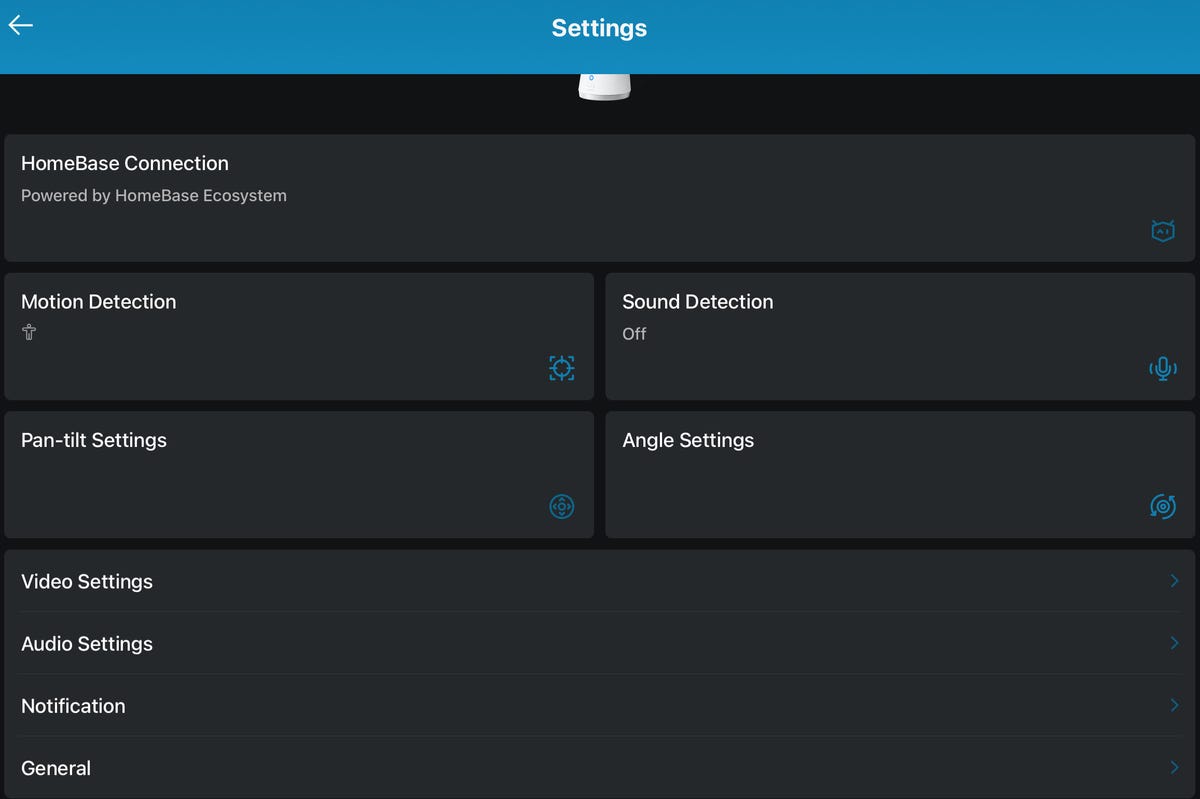
Eufy’s cam settings, once found, provide many different ways to customize the camera.
With patience, it’s possible to learn the quirks of Eufy’s app, but don’t expect an experience as smooth as other smart home software. Fortunately, once I learned where to go and what the more obscure icons meant, managing my video events and camera settings became much easier, although other parts of the labyrinthian app remain perplexing. It’s the one dark spot in an otherwise great cam.
Eufy S350 Indoor Cam: Subscriptions and video storage
Eufy does offer a subscription service that starts at $5 per month for the Basic tier and offers emergency contact options, moving to professional monitoring services at the highest tier (and with a HomeBase hub). It also, somewhat confusingly, offers separate Basic and Premier plans for cloud storage only, starting at $3 per cam.
Fortunately, there’s no need for a subscription at all with the S350. The detection capabilities are entirely free, and there’s a microSD card slot at the base that integrates very well with the Eufy app if you insert a (not included) microSD card. It’s one of our favorite local storage solutions, although that high-resolution video footage may eat through a microSD card quickly.
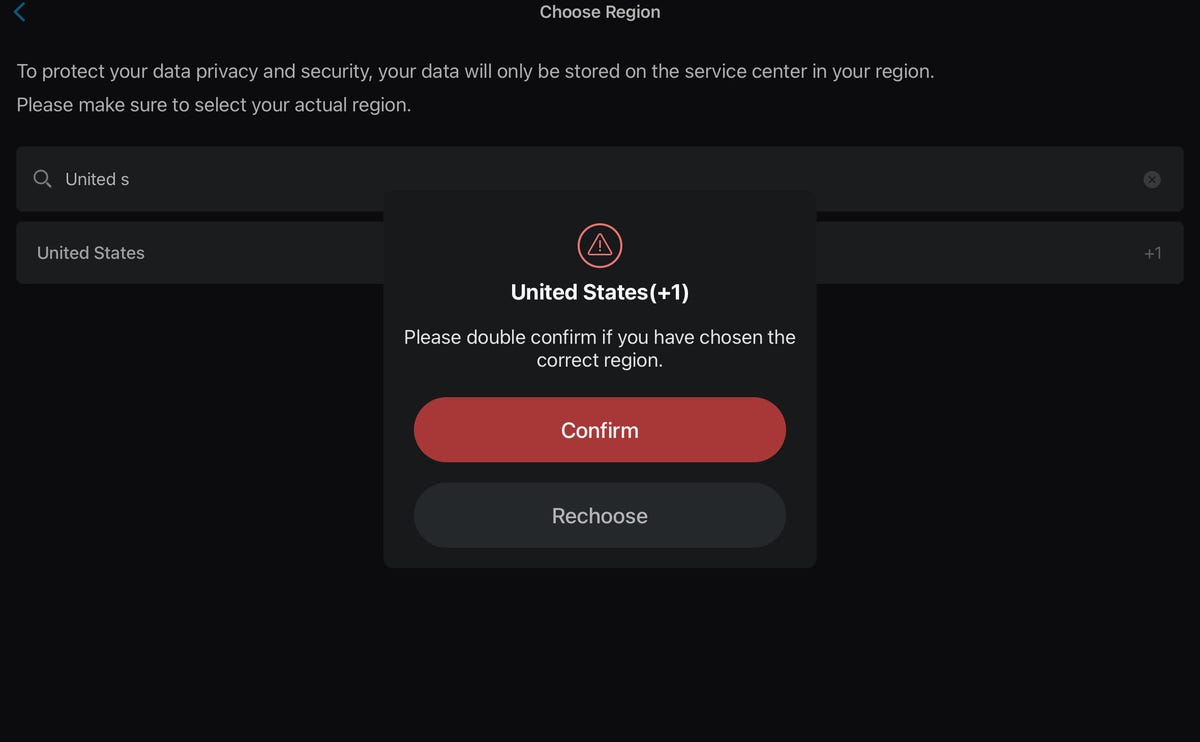
Eufy allows you to choose the region where info will be uploaded to servers for any cloud data.
Note that Eufy did have a problem in past years with uploading content to its own cloud from local storage, but it was quickly rectified. Eufy also offers sharing capabilities with friends who want to use the cam, as well as the option to share all cam footage with the company to improve the AI (not great for privacy, but at least they give you a choice).
Eufy S350 Indoor Cam: Smart home integration
Eufy reports that the S350 works with both Amazon Alexa and Google Home/Assistant. It certainly works seamlessly with our Alex app and Echo devices, with speedy integration that only took a couple of minutes.
For Google Home, however, I ran into technical difficulties: I could connect the camera to Google Home, but couldn’t access a view or control it. It seems like this is an ongoing issue for Google users that comes and goes with firmware updates and time. If you prefer Google Home, you may not encounter the same reliability as with Alexa.
Please note: This Eufy S350 cam does not work with Apple HomeKit, which I found out after numerous attempts to make it so. Other Eufy cams, including the 2K Pan/tilt cam for $55, do offer Apple compatibility, which is where confusion can arise. Always pay attention to the specific model when looking for Apple Home support!
Final thoughts for the Eufy S350 Indoor Cam
Once you get past the app settings, the Eufy 350 is one of the best indoor cams for detail and tracking, ideal for a nanny cam or keeping a sharp eye on a wide space. Plus, the $130 (and often on sale) price is reasonable considering the quality you receive.
But you’ll have to endure some software vagaries (and spotty Google Home service) to get there. We recommend staying patient for the S350’s remarkable dual-cam quality. But if you want the smoothest app experience available, that honor currently goes to Blink cams.
- Overall Score: 8
- Performance: 9
- Usability: 6
- Features: 8
- Design: 9
Why you can trust CNET
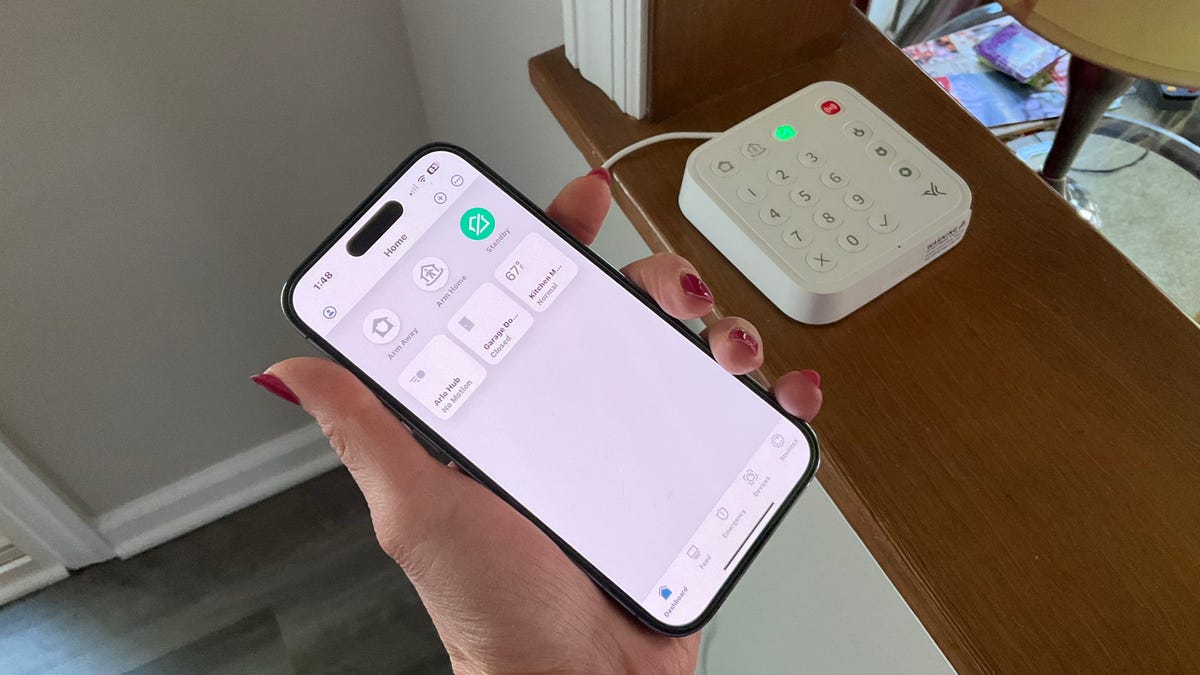
We test home security devices based on several factors.
At CNET we have well over 150 hours testing security cameras and similar smart camera devices. Our experts dig into the details, simulating package deliveries, nighttime break-ins, porch pirates — and occasional cat photobombing — to test how well all features work. We shout into the mics to test two-way audio with each other and review footage to see how well event histories function. And we go through connection processes to see how easily cams can link up with platforms like Google Home. For more info, check out the full guide to how we test home cams.
















+ There are no comments
Add yours