It’s so easy to sign up for a free trial and never remember to cancel your subscription. And it’s easy to forget about a streaming subscription after your favorite show ended. If you’ve signed up for multiple streaming services like Netflix, Spotify, Disney Plus or Amazon Prime, or mobile protection services like AppleCare, those costs can put quite a dent in your budget.

It’s a good idea to start tracking which subscriptions you actively use and which ones you can cancel. We’ll show you how to find all the monthly services you’re paying for on your mobile device, whether it’s via the Apple Store on your iPhone or via Google Play on Android, and how to cancel the ones you no longer want.
If you’re looking to save money in other ways, check out 10 ways to save on streaming services and how to save on TV streaming with these simple tricks.
Find and cancel your subscriptions on your iPhone
You can find all your monthly subscriptions from the Apple Store in a couple of places on your iPhone, but the easiest is through your settings. To do this, launch the Settings application, tap on your name at the top and then hit Subscriptions in the first section. Here you’ll see a list of all the active (and inactive) subscriptions that you’ve signed up for from apps you downloaded from the App Store.
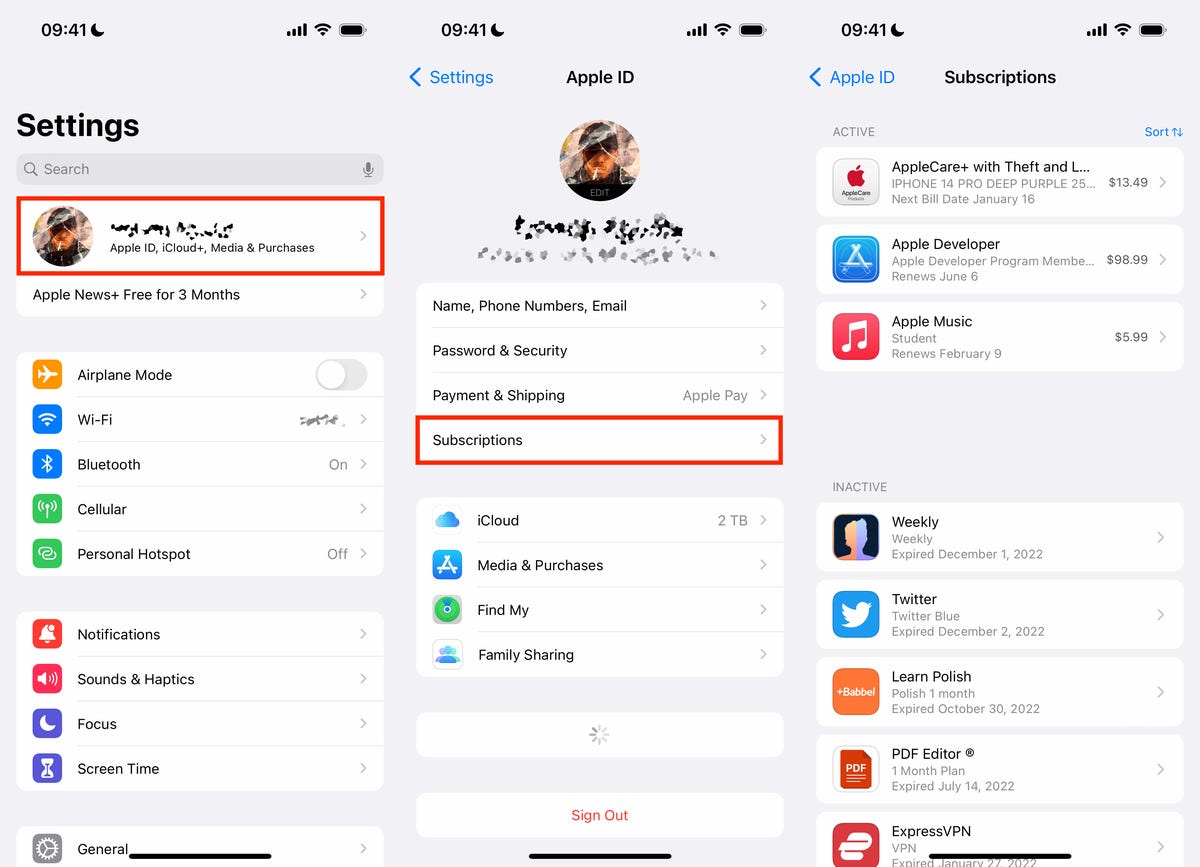
You can also find your subscriptions in the App Store app.
Under Active, you’ll see all the subscriptions you’re currently paying, with the following information: app or service name, short description, next bill date and cost. To cancel an active subscription, tap on the subscription, hit the red Cancel Subscription button at the bottom of the page and then tap Confirm in the pop-up that appears.
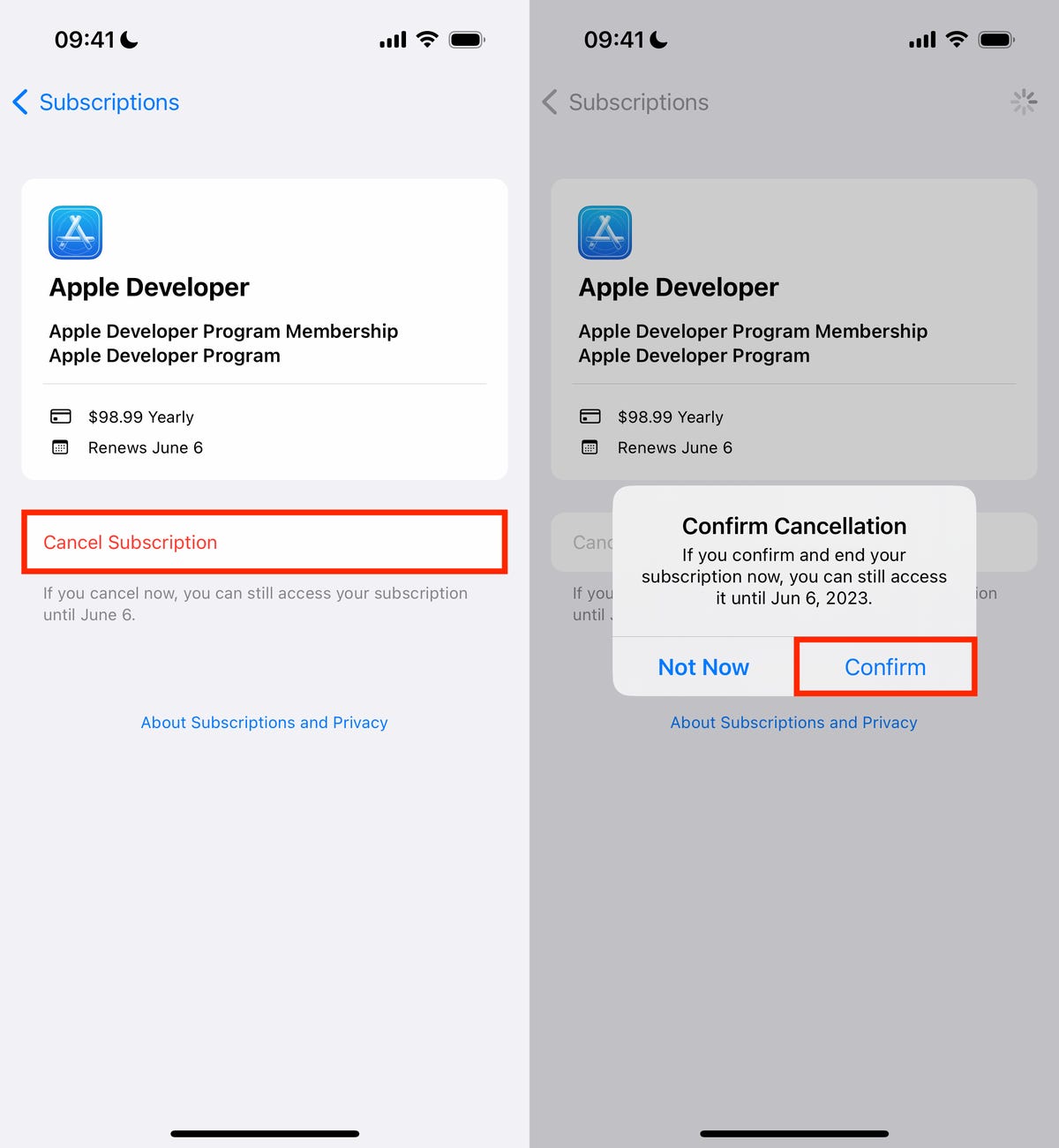
You’ll be notified how long you’ll have access to the paid service if you cancel.
For most subscriptions, you’ll still be able to access the paid services until the end of your billing period. However, some apps won’t let you continue using the service, so you’ll have to read the fine print to see what happens if you cancel. Once it’s canceled, the subscription will remain in the active section but will show, in red text, when it’s expiring.
Find and cancel your subscriptions on your Android
Unlike iOS, Android runs on devices from various brands, such as Samsung, Google and Motorola, but luckily all these versions of Android all have the Google Play Store, and so finding and canceling your monthly subscriptions is similar no matter what phone you’re using.
To find all your subscriptions, launch the Play Store application, tap your profile picture or first name initial that appears on the top-right and go to Payments & subscriptions > Subscriptions.Here you’ll see a list of your active and inactive subscriptions.
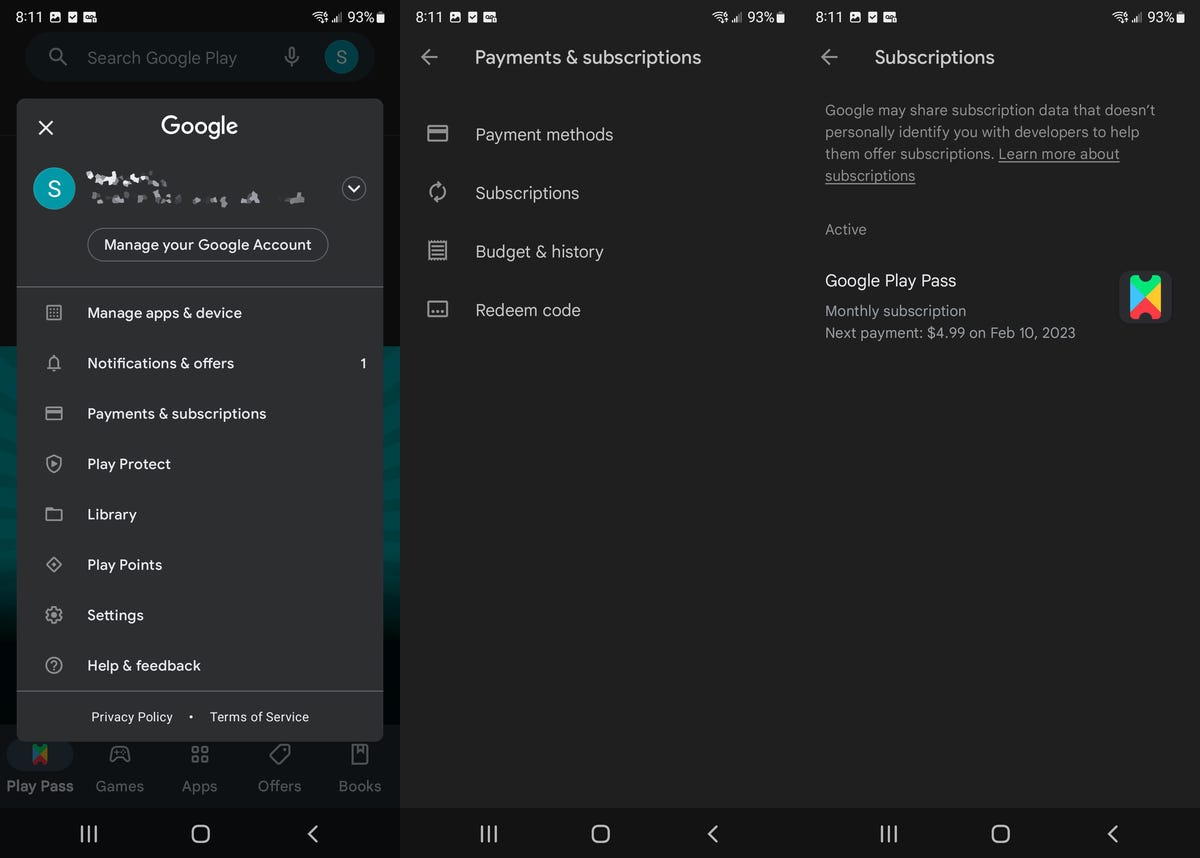
Each subscription will feature the date of your next payment.
If you want to cancel a subscription, tap it and then hit the green Cancel subscription button. The Play Store may ask you to consider other cheaper subscriptions and also to give a reason as to why you’re canceling. Accept any prompts to continue until you see a fully green Cancel subscription button. Hit it and your subscription will be canceled, but you should still have access to it until the end of your billing period.
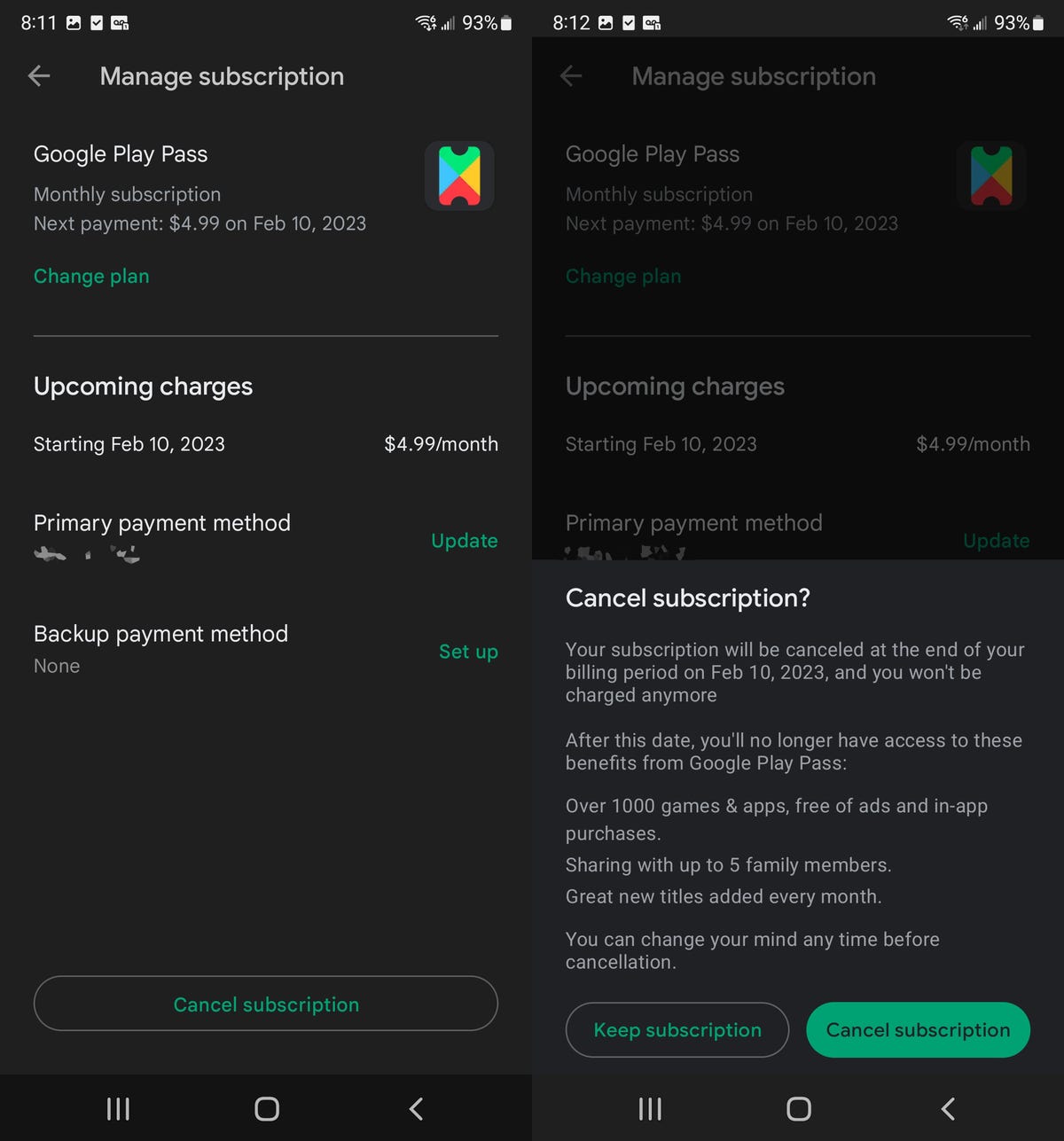
Skip through any prompts attempting to stop you from canceling.























+ There are no comments
Add yours