Apple Intelligence is finally here — in really early beta form.

Apple today released the first developer beta for iOS 18.1, which includes long-awaited Apple Intelligence, with (some) new AI features live and ready to use right now.
But heads up: You can download the iOS 18.1 dev beta and use Apple Intelligence only if you have an iPhone 15 Pro or iPhone 15 Pro Max.
Don’t miss: Apple Intelligence Arrives, But Only In Developer Beta For Now
You can use Apple Intelligence to create original emoji, proofread your emails, summarize articles in Safari, prioritize your notifications, analyze your audio transcripts and reduce interruptions on your iPhone and other compatible devices. And Siri of course will use AI to better assist you.
If you don’t have the iPhone 15 Pro or 15 Pro Max, you can still check out the iOS 18 developer beta to take advantage of all the other new features that aren’t AI, like the redesigned home screen, a customizable control center, locked and hidden apps, scheduled text messages, a new password manager app, text messaging via satellite and the huge redesign to the Photos app.
Read more: iPhone Mirroring Has My Attention: Here’s How Apple Says This New Feature Will Work

Watch this: iOS 18 Brings New Tapback Features and Text Over Satellite
The Apple Developer program has long required a fee to join, at $100 per year. Last year, with the release of the iOS 17 developer beta, Apple created a free tier of the Apple Developer program, which allows you to download any developer betas for free as long as you have an Apple ID.
If you want to try out iOS 18.1 today, here’s how.
Why you might not want to download the iOS 18.1 developer beta
Just because you can download the iOS 18.1 developer beta for free doesn’t mean you need to, or should.
Early developer betas, such as this one, are intended for developers to test their apps on upcoming versions of iOS. It’s also a way for developers to identify and report bugs, which helps Apple improve the software before it’s released to the general public. That’s a major reason why you may not want to download the iOS 18.1 developer beta on your phone: the bugs.
A software bug, or any other glitches, can make your phone unstable. You may not be able to use some of your favorite apps, and even if you can, you may deal with apps that crash unexpectedly. The performance of your entire phone could be affected; the developer beta could make your phone lag or lead your battery to drain faster than usual or even overheat.
New Gestures Will Enhance the Way You Interact with Apple Devices
I’ve downloaded developer betas on my personal iPhone for the last decade, and haven’t faced any major issues. It’s mostly just annoying when an app crashes or my battery dies quickly, but I’ve always managed.
If you have a backup iPhone, you should definitely use that for the iOS 18.1 developer beta, because you won’t need it every day, so you won’t feel the full effects of any bugs or other issues. If you don’t have one, running iOS 18.1 developer beta on your primary should hopefully be fine.
In case you still want iOS 18 but don’t want to deal with the developer beta, there’s always the more stable public beta for iOS 18, which is now live. Unfortunately, there is no iOS 18.1 public beta just yet, only iOS 18, which doesn’t have the AI features.
What to know before you download the iOS 18.1 developer beta
Before you start downloading the iOS 18.1 developer beta, there are a few things you should know:
- You need a supported phone. iOS 18.1 will run only on the iPhone 15 Pro and iPhone 15 Pro Max. iOS 18 works on the iPhone XS and later.
- Update your phone. It’s best to update to the latest general release before updating to a developer beta. The latest iOS version is currently 17.5.1. You’ll at least need to be running iOS 16.4 if you want to download the iOS 18.1 developer beta as an over-the-air update.
- Also, back up your iPhone. For this, you can’t just do a regular backup. You’ll need to archive a backup on your computer, which is a backup that can’t automatically be replaced or deleted. On your Mac, connect your iPhone, open a Finder window, select your iPhone, click Back Up Now, go to Manage Backups, right-click the backup you just created and then click Archive. The process is similar on Windows, but you’ll use the iTunes app instead.
In case you ever want to go back to iOS 17, here’s our step-by-step guide.

If your iPhone doesn’t automatically back up, you can do it manually through your settings.
Now, you’re ready to sign up for the Apple Developer program.
How to enroll in the Apple Developer program for free
As I mentioned, there’s now a free tier of the Apple Developer program, which allows you to download any developer beta without paying. Using the Apple ID that’s connected to the device you want to update to iOS 18.1, do the following:
1. Go to the Apple Developer website, hit the three-dash menu in the top-left and then tap Account in the menu that appears.
2. Sign in with your Apple ID.
3. Finally, read through the Apple Developer Agreement, check all the boxes and hit Submit.
You won’t get full access to the development tools that the paid Apple Developer program membership offers, but you’ll have access to the iOS 18.1 developer beta. If you’re a developer, you should consider signing up for the paid version.
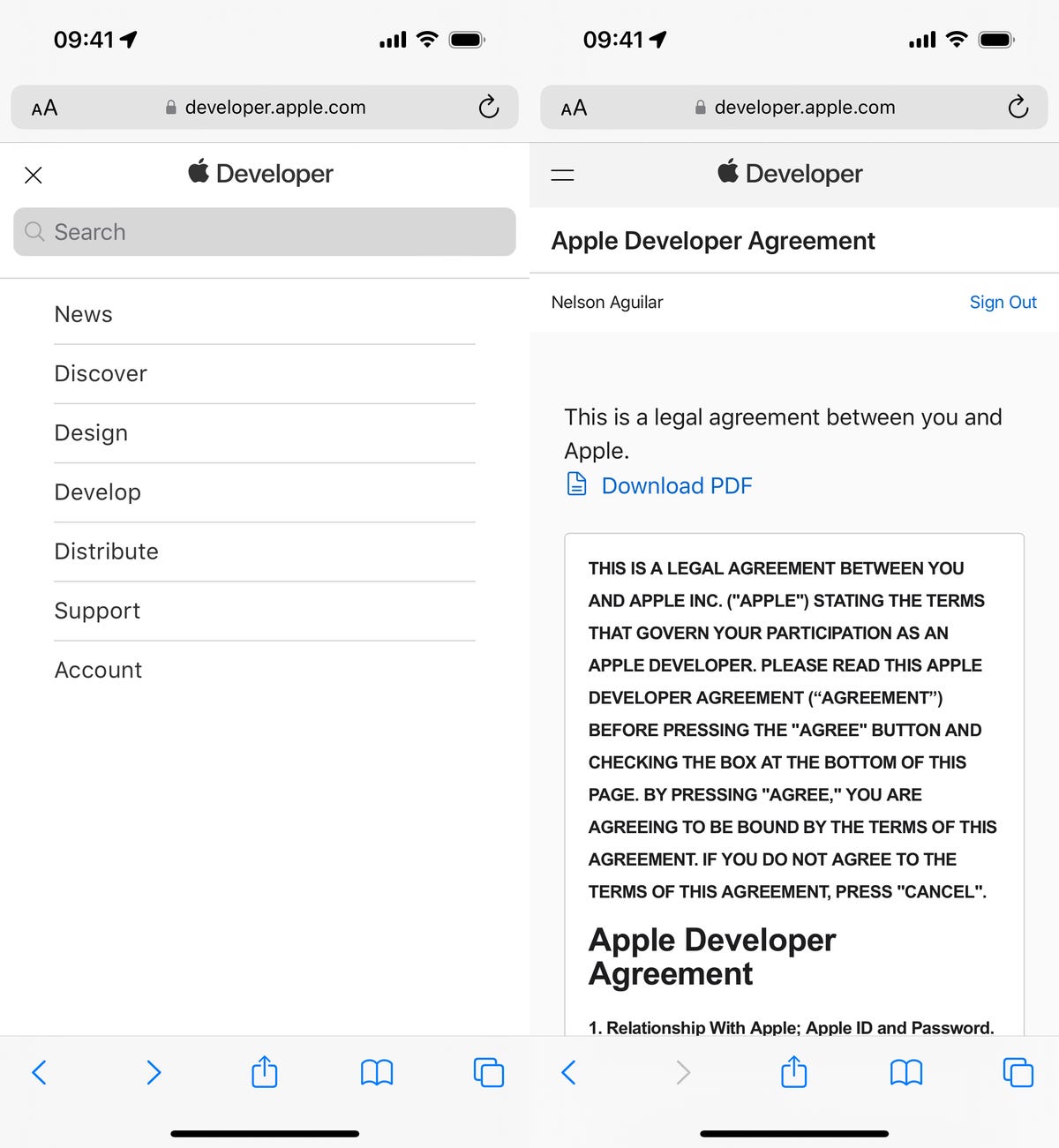
You can then scroll to Software Downloads to check out everything you can install, including the iOS 18.1 developer beta.
Install the iOS 18.1 developer beta over-the-air on your iPhone
You can download the iOS 18.1 developer beta manually, but the easiest way to do it is with an over-the-air update — just like you would download and install your regular iOS update. After you sign up for the Apple Developer program, you should see the option to download the iOS 18.1 developer beta in your settings.
To download the iOS 18.1 developer beta over-the-air, here’s what you need to do:
1. On your iPhone, go to the Settings > General > Software Update.
2. Next, go into Beta Updates and tap the iOS 18 Developer Beta option.
3. Finally, go back and tap Download and Install under the new “iOS 18.1 Developer Beta” option that appears.

If you don’t see the iOS 18.1 beta option, you’ll need to wait a bit.
Enter your passcode, agree to the terms and conditions and then just wait for the update to install on your iPhone. Depending on your internet connection, the entire process should take about 10 or 15 minutes.
Once your phone reboots, you should be running the iOS 18.1 developer beta.
You can also download the iOS 18.1 developer beta with your Mac
The problem with an over-the-air update is that it requires a certain amount of storage, so if your storage is nearly full, you won’t be able to use the option in the previous section. Fortunately, you can use your computer to update to the iOS 18.1 developer beta.
1. On your Mac, go to this Apple Developer Program download page, find “iOS 18.1 beta,” click Download Restore Images and download the iOS beta software restore image for your iPhone model.
2. Connect your phone to your computer and enter your device passcode or hit Trust This Computer.
3. Open a Finder window and then click your device in the sidebar under Locations.
4. Finally, hold down the Option key, click Check for Update and choose the iOS 18.1 beta software restore image you just downloaded from the Apple Developer website.

If you have no storage on your iPhone, this is the way to go to get iOS 18.
The iOS 18.1 developer beta software will begin to install on your iPhone. Wait for a few minutes and when your phone reboots, you should have access to iOS 18.1.
How to sign up for the Apple Intelligence features
Once you download the iOS 18.1 developer beta, you must join a waitlist for Apple Intelligence. Go to Settings > Apple Intelligence & Siri and tap Join the Apple Intelligence Waitlist > Join Waitlist. It took a couple hours for Apple Intelligence to arrive on my phone, but some people have reported the AI features going live a few minutes after waitlisting.

Once the feature is live, you can go back here to disable
Once Apple Intelligence is available to you, you’ll receive a notification and you can go through a quick tutorial of some of the features that are now live, including Writing Tools and AI-powered Siri. You can go to the Apple Intelligence & Siri page to disable the setting if you no longer want to use it.
For more, check out how you’ll soon be able to use your iPhone on your Mac.




















+ There are no comments
Add yours