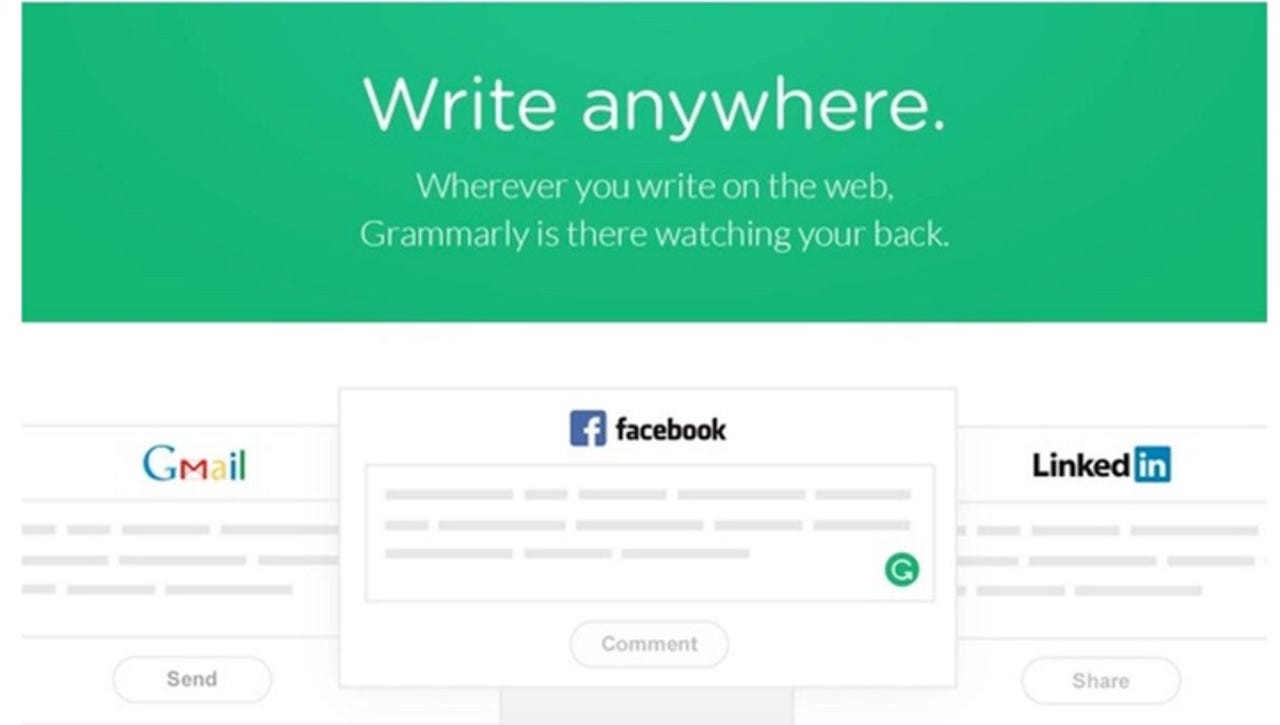
I’ve been using Grammarly for years. With this writing assistant, I can be certain those issues my eyes and brain miss will be caught before an article or manuscript is sent off to my editor. I don’t always accept Grammarly’s suggestions — because sometimes they’re wrong or outside of my voice — but the tool is still seriously helpful, especially in those areas where I have blind spots (like the spelling of “bureaucracy” or certain comma usage).
A few months ago, however, I migrated from the Grammarly web browser extension to Grammarly for Mac. Unfortunately, there isn’t a version of Grammarly for Linux, so I still have to rely on the web browser extension when using my go-to operating system.
Also: Beyond Google: 5 Chrome extensions that give you search superpowers
But, for MacOS — or Windows, if you use it — there’s a brand new game in town, and it’s far better than what you’ve been using.
I’m talking about Grammarly for the desktop.
How is this any different than the Grammarly web browser extension? First, it can be used with apps outside of your web browser. It also allows you to set your language, writing style, and even block apps for which Grammarly won’t be used. The only con of the desktop app is that it doesn’t work for every app you’ve installed. For instance, Grammarly doesn’t work for LibreOffice (although it does work for Pages).
Essentially, Grammarly for the desktop isn’t isolated to your web browser, which makes it considerably more powerful and useful.
You can easily install Grammarly for the desktop by downloading the necessary file (for your OS) from the download page and running the installer as you normally would. Once you’ve installed the app and logged into your account (the desktop app can be used with either a free or paid account), you’ll find a small Grammarly icon on your desktop. That icon can be dragged around on the off-chance it’s in your way.
The Grammarly icon floats around your desktop and can be moved as needed.
Jack Wallen/ZDNET
Using Grammarly for the desktop
You might expect the desktop experience will be vastly different. In reality, it’s not. The biggest change is that the indicator icon you normally see with Grammarly in your browser now floats around your desktop and whatever app you’re using is what Grammarly checks (so long as it works with the app). Even better, as you switch between apps, Grammarly for the desktop automatically switches with you. It’s that simple.
But there’s more.
Configuring Grammarly
Let’s say you want to have Grammarly detect the tone in your writing or you want to change your writing style from Correctness to Clarity, Engagement, or Delivery. Or maybe you want to enable/disable AI for text selection or email replies. These things can be configured. Let me show you how to make those configurations.
Also: Chrome now has a new AI writing tool to help you write almost anything online
You should see the Grammarly icon in either the MacOS Top Bar or the Windows System Tray. Click that icon and select Settings. From the pop-up window, you can enable Detect Tone In My Writing, AI for Text Selection, and AI for Email Replies. Both AI options are at the bottom of the Settings pop-up.
There are several options to configure for Grammarly.
Screenshot by Jack Wallen/ZDNET
Blocking Grammarly
There might be times when you want to either permanently block Grammarly from an app or pause Grammarly for that app. To do either of these things, make sure you have the app in question open and click the Grammarly icon. From the pop-up, click the gear icon at the top right corner, and then — from the resulting drop-down — select either Turn off Grammarly or Turn off Grammarly for 1 hour.
If you block Grammarly permanently for an app, you can unblock it in the Settings window in the Block List tab.
Screenshot by Jack Wallen/ZDNET
You cannot customize the turn-off period (it’s limited to 1 hour) but it can be useful when Grammarly is being particularly intrusive with an app and you don’t want to disable it permanently.
Change the focus of Grammarly
Click the Grammarly icon (when using an app) and you’ll see four buttons at the bottom of the pop-up. Those buttons are:
- Correctness – Eliminate spell, grammar, and punctuation errors.
- Clarity – Make every sentence clear, concise, and easy to read.
- Engagement – Use vivid words and sentence variety to keep your writing interesting.
- Delivery – Make the right impression on your reader.
Changing Grammarly’s focus will change the suggestions it makes.
Screenshot by Jack Wallen/ZDNET
Select one of those options and Grammarly will present you with changes that best suit the option.
In the end, I’ve found Grammarly for the desktop to be far superior to the web browser extension, simply because I don’t have to have a document open in a web browser for it to be checked. Since I stopped using Google Docs for all my manuscripts and other writing, having a desktop version that can interact with the likes of Apple Pages made migrating to this new take on the service a no-brainer.




















+ There are no comments
Add yours