Somewhere along the line recently, Apple and Zoom both decided that when we made thumbs up IRL, we actually wanted to amplify that gesture with digital animations and reactions. And if you’re like me, you really didn’t ask for that.
FaceTime Reactions are one such feature that Apple released with iOS 17 in September 2023. Reactions mimic your gestures by reading your body’s movements. For example, if you make a heart with your hands while FaceTiming your friend, Apple reads that gesture and animates a heart emoji sprouting up from your face on the screen.
While that might be fine on personal calls, if you use FaceTime for work or telehealth visits — or if you just think they’re annoying — you’ll want to turn Reactions off. However, you’ll have to do this manually since they’re automatically enabled. It’s not hard, though, and I’ll walk you through the quick steps. Here’s how to change your FaceTime settings so you don’t accidentally trigger Reactions.
Read more: What to Expect with iOS 18: AI and More
How to turn off FaceTime Reactions on iPhone and iPad
-
Open FaceTime.
-
Start a call — you have to have your camera on before you can deactivate Reactions.
-
Open your Control Center by swiping down from the top right corner of your screen. This won’t end your call.
-
Select Effects in the upper left corner.
-
Tap and unselect Reactions from this menu.
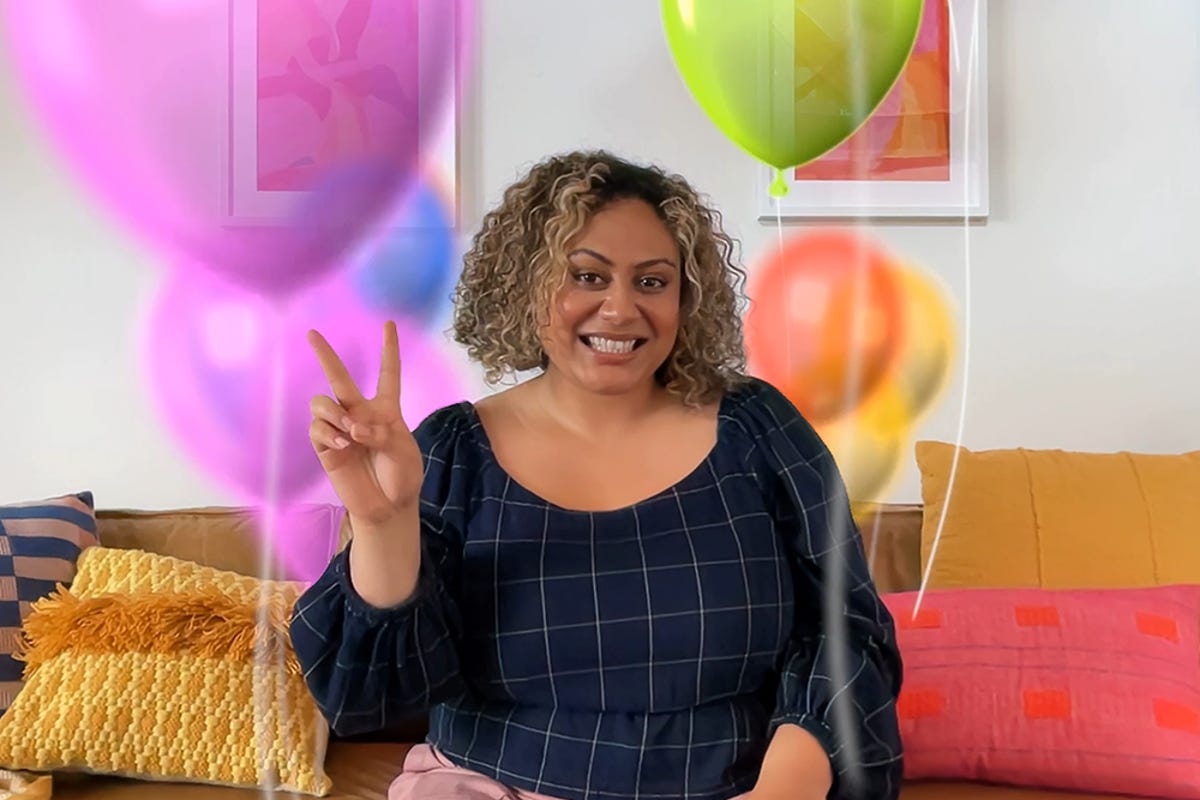
Making the peace sign triggers ballons on your FaceTime screen.
How to turn off FaceTime Reactions on Macs running MacOS Sonoma
-
Open FaceTime.
-
Click the camera icon in the menu at the top of your screen — you don’t need to start a call to deactivate Reactions.
-
Click Reactions to turn off.
For now, Reactions are only available for the iPhone 12 and newer and those running iOS 17. On Mac, you have to be running the newest operating system, MacOS Sonoma. You can easily check and update what software version you have by going into Settings > General > Software Updates.
For more on iOS 17, check out how to use the live voicemail feature, how to use Check Ins and how to use Reminders to manage your grocery list. All this and more lives on CNET’s iOS 17 cheat sheet, which is regularly updated with new explainers and guides.




















+ There are no comments
Add yours