Finally, after weeks of planning and effort, you’re all moved in to your new place. Your pad is clean and aesthetically pleasing, and it’s starting to feel like home. Before you get too comfortable, however, do one more thing and change your address on your phone and browser’s autofill setting.

Trust me, you’ll want to update your address as soon as possible. Otherwise, your old address will keep popping up any time you try to navigate back home or even when you’re filling out billing and shipping info in Safari, Chrome or a similar web browser.
The good news is that updating your address on your phone and browser is easier than you think. With a couple of taps, you can have your new location locked in on your devices. Whether it’s Google Maps, Apple Maps or your browser, here’s how to do it.
And for more moving tips, here’s how to pick the right size moving truck and where to find free moving boxes.
Change your address on the iPhone
For iPhone users, the fastest and most convenient way to update your home address on your iPhone is in the Maps app. Once you add your new address in Maps, your phone automatically updates your Contacts app too. This method allows you to either add a home address for the first time, in case you’ve never done that before, or update your previous address.
1. On your iPhone, navigate to the Maps app.
2. Swipe up, scroll to Favorites and tap Add.
3. Next, type in your address and tap on it when it appears in the list.
4. Choose My home from the options below and tap Update.
5. Select Done when the information looks correct.
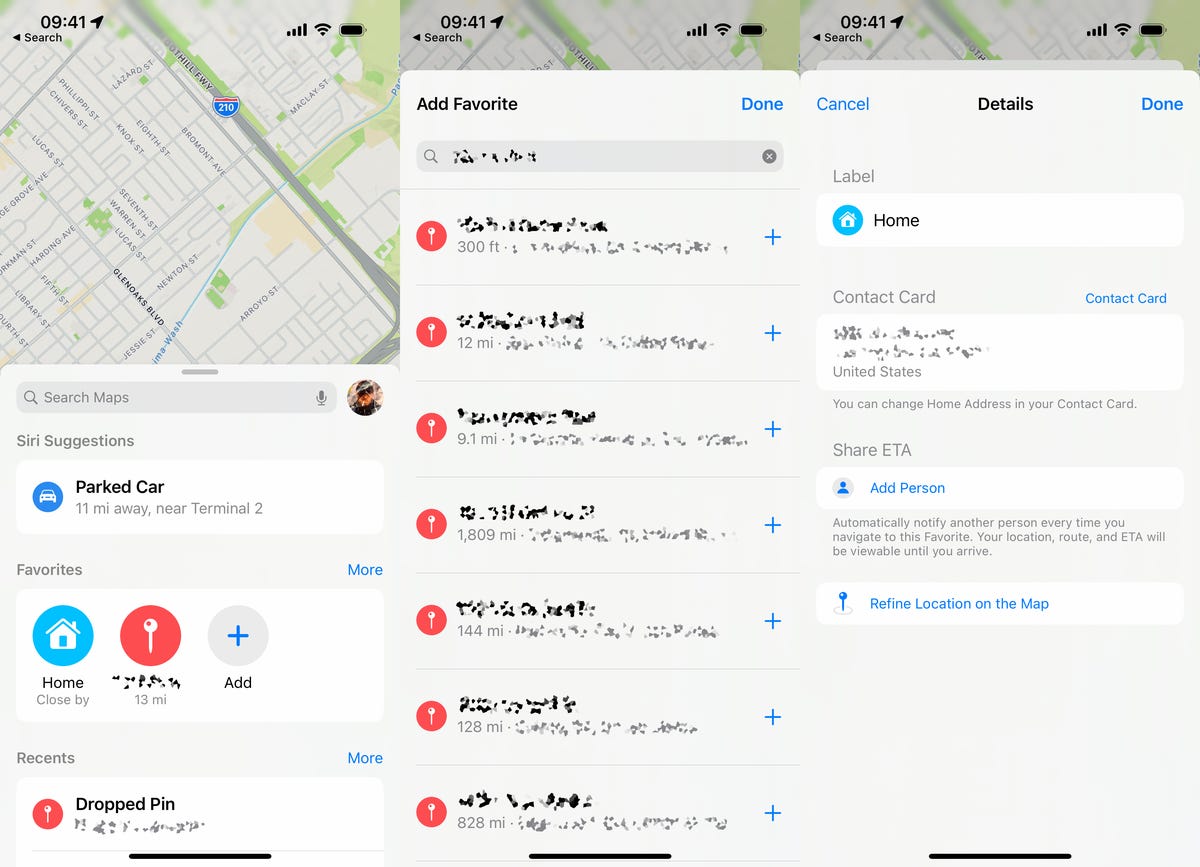
There are several ways to change your address within Maps, depending on whether you’re adding a new address or updating an old one.
This will add your new address to your phone, so any time you want to navigate home or autofill your address in Safari, you’ll now have the correct information.
If you use Apple Pay, you’ll need to update your shipping address there as well. Go to Settings > Wallet & Apple Pay > Shipping Address and enter your new address.
Change your address on Android
On your Android phone, it’s just as easy to add or update your new home address. For this to work, however, you’ll need to be signed in to your Google account on your Android device.
1. First, go to Settings and then tap Google > Manage your Google Account > Personal info.
2. Next, scroll down to the Addresses section, tap Home and enter your new address.
3. When done, hit Save.
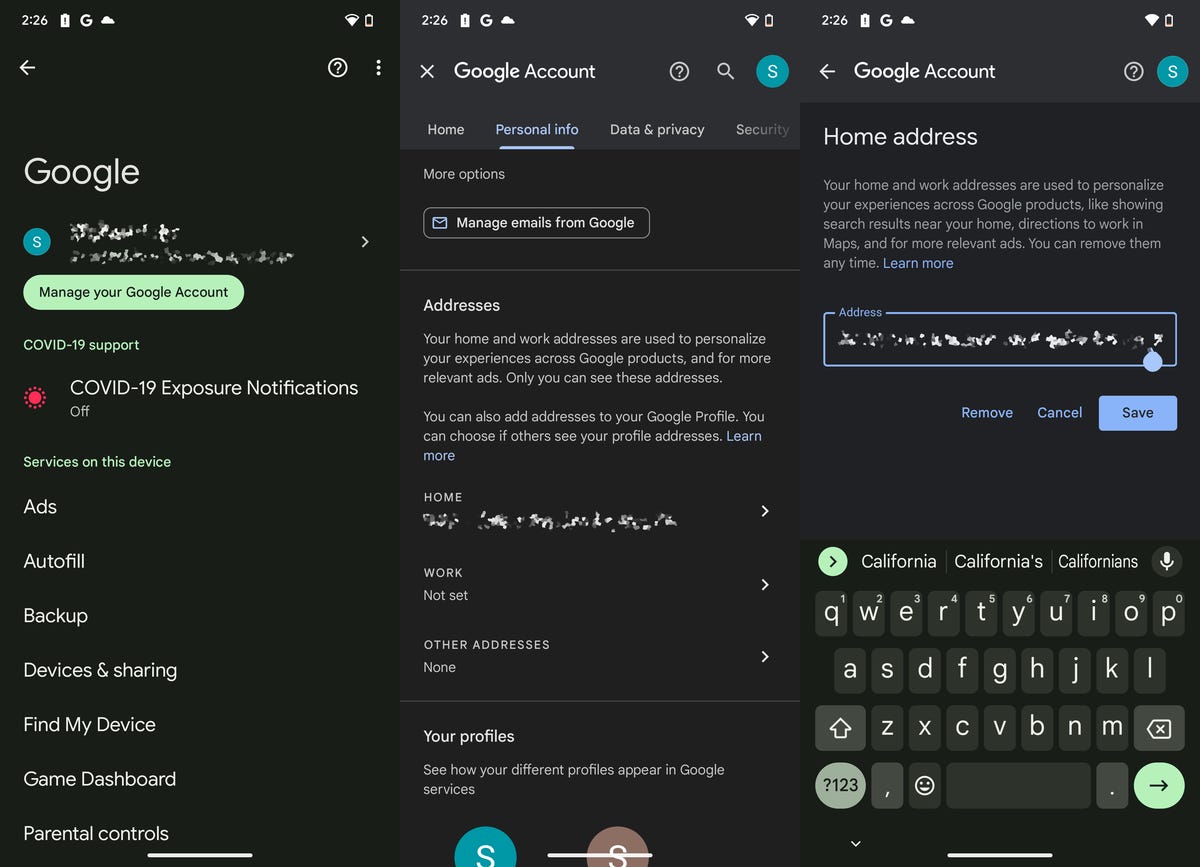
Depending on which Android version you’re running, the settings menus may look slightly different.
These steps will update your address on all your Google accounts, including Google Maps, so you can easily navigate home. However, this method won’t update your address if you’re trying to use the autofill feature in Chrome. To update your address in Chrome, read on to the next section.
Here’s how to update your address in Chrome
Finally, if you use the Chrome web browser on your iPhone or Android, you’ll also want to change your address there, for auto-filling when you’re making purchases online. In Chrome:
1. Tap the three vertical dots menu and then go into Settings.
2. Scroll down and tap Addresses and more.
3. Toggle on Save and fill addresses up at the top if not already enabled.
4. Now, either add a new address or edit your existing one.
5. When finished, tap Done or Save.
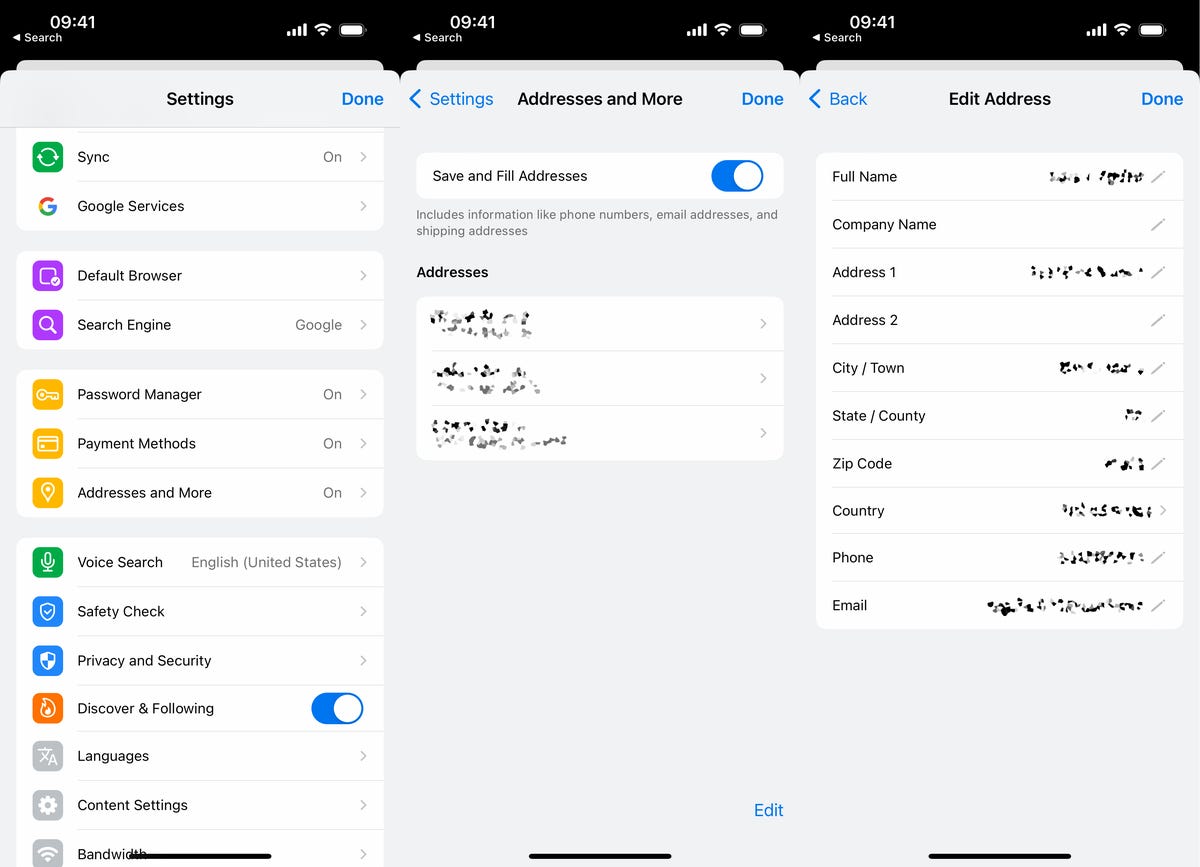
This method for changing your address is slightly different on iOS (above) than it is on Android.
You’ll still need to update your address for every app you use
Unfortunately, updating your address on your phone and browser won’t necessarily update your address in third-party applications, like Amazon, Grubhub Uber, Doordash, Postmates and more. You’ll have to go into each app and update your address in the app settings, which may be tedious work, but obviously needs to be done.




















+ There are no comments
Add yours