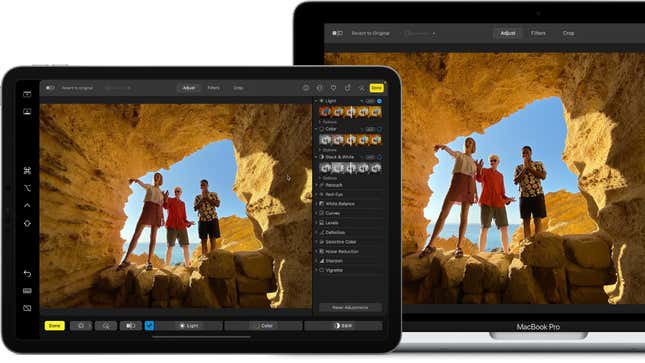
Using your iPad as a second screen for your Mac is a great way to enhance productivity. For instance, if you’re editing a film, you can view your content in full screen on your Mac and use your iPad for the editing panels. Or you can make use of Apple Pencil functionality on your iPad and use your Mac to display your artwork.
Sidecar allows you to extend your Mac’s display by 1) using different apps on both devices, 2) using the same app on both displays or 3) mirroring the screens to view exactly the same content on your iPad and Mac.
Note that using Sidecar requires at least macOS 10.15 or later and iPadOS 13 or later.
Setting up Sidecar is pretty easy. Just make sure you’re signed in with the same Apple ID on your Mac and iPad. Then, connect the two devices together. You can either do this wirelessly or via a wired connection. For the former, turn on Wi-Fi and Bluetooth on your iPad and Mac. The devices need to be within Bluetooth range of one another, which is about 33 feet or 10 meters. Use any USB cable that can connect to both devices for a wired connection.
The last step might look a bit different for users with various macOS versions. If you’re on a macOS 13, go into your Apple menu > System Settings > Displays > tap on the little plus icon on the right > select your iPad from the list titled ‘Mirror or extend to.’
MacOS 10.15 to 12.5 users will go to the Apple menu > System Preferences > Displays > Add Display > select their iPad from the list titled ‘Mirror or extend to.’
When you’re done using this dual-screen setup, you can disconnect using one of these two ways. On an iPad, click on the Disconnect icon at the bottom of the sidebar. Or on a Mac, go to the Control Center in the menu > Display > deselect your iPad from the list ‘Mirror or extend to.’
Need More Help?
How to Factory Reset an iPad
How to Reset an iPad
How to Restart an iPad
How to Reset an iPad Without a Password
How to Connect Your Apple Pencil to an iPad
Want more of Gizmodo’s consumer electronics picks? Check out our guides to the best phones, best laptops, best TVs, and best headphones. If you want to learn about the next big thing, see our guide to everything we know about the iPhone 16.


















+ There are no comments
Add yours