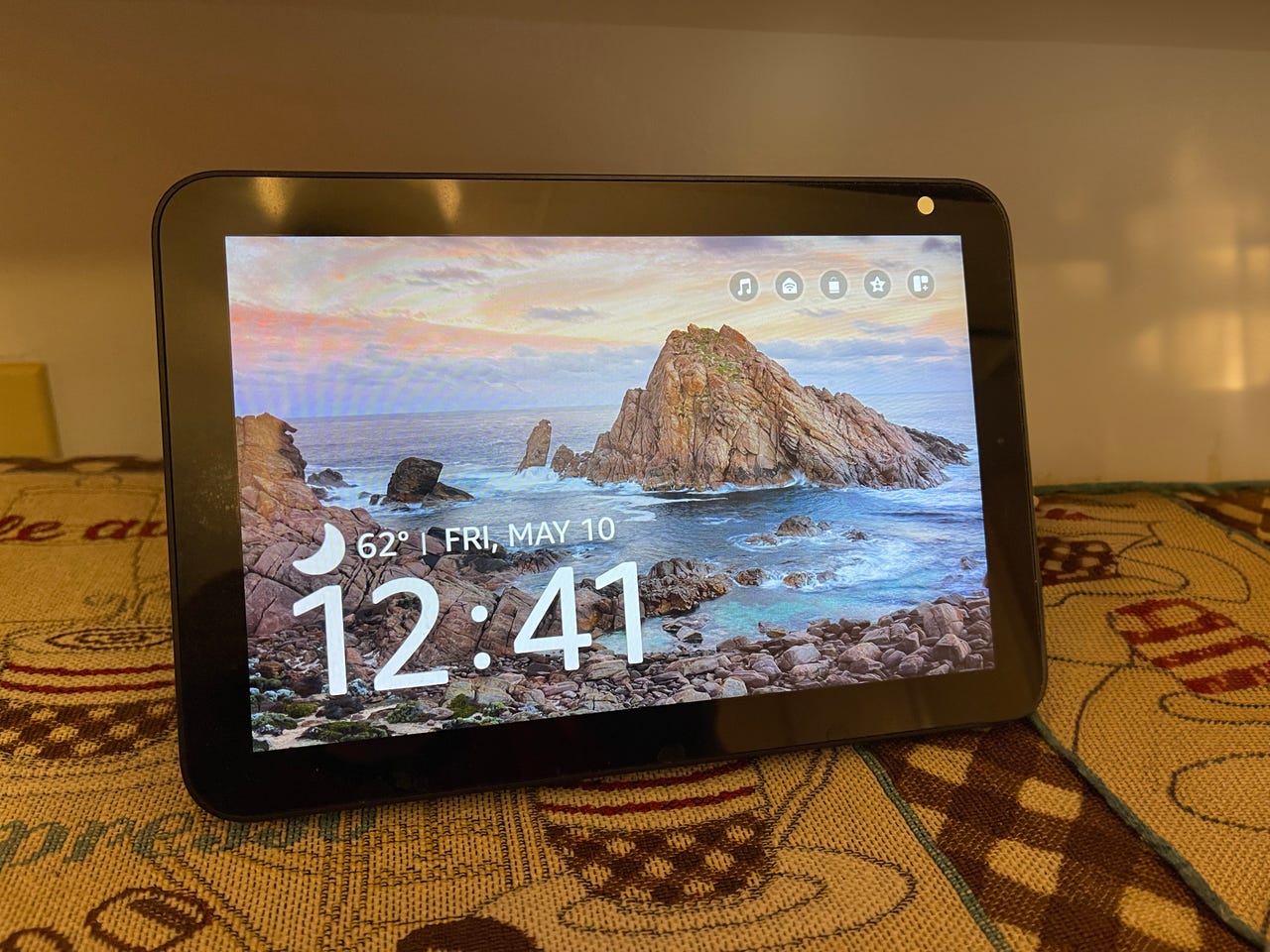
I love my Echo Show. I have one in the kitchen that helps to keep my wife and me engaged while preparing food. But there are a few things the Show does that are downright annoying. Have you ever found your Echo Show’s behavior distracting, triggering, presumptuous, or just plain pushy? Want to learn how to turn off those decadent pictures of gastronomic delights, or Amazon’s never-ending shopping recommendations?
Also: The latest Echo Show 8 is only $100 ahead of Mother’s Day on Amazon
There are fixes. We’ll look at five annoyances and how they can be fixed in this article. Let’s go.
How to get to your Echo Show’s Settings
All of the modifications I’m going to show you in this article are initiated from the Echo Show’s Settings screen. To get to Settings, swipe down with your finger from the top of the screen. You’ll see the menu below. Then, tap the gear icon.
1. Prevent Echo Show from displaying culinary temptations
Food can be a triggering topic. For those on restrictive diets, images of tempting foods can be merely annoying to some people and deeply disturbing to others. Because I no longer consume any sugar or flour, images like the following just piss me off.
To turn off these images, go to Settings, find Home Content, and tap it.
Now, scroll down to Food Inspiration and flip the toggle to off. This is how you modify any of the Home Content choices. Toggle on to show them. Toggle off to turn them off.
To avoid all food images, other content you might want to switch off include Explore Local Places and Popular Recipes. If you still see food images, dig through the Home Content menu and try switching off other topics until you like what you don’t see.
2. Stop Echo Show from answering when you’re talking to another Alexa device
If you have two Alexa devices close to each other, sometimes the wrong device — or both devices — might respond to your “Alexa” prompt. To solve this, change the wake word.
From Settings, scroll down to Device Options and tap in. From there, tap on Wake Word.
You can choose from these five wake words: Alexa, Amazon, Computer, Echo, or Ziggy. The Echo Show I’m demonstrating this on is in our kitchen, and it responds to the wake word Echo. But as a long-time Quantum Leap aficionado, I gave the Alexa device in my Fab Lab the wake word Ziggy. It’s so much fun going in there and asking Ziggy to do things for me.
3. Stop Echo Show from pitching shopping recommendations
Amazon is the world’s biggest e-commerce site. Is it any wonder that their Echo Show product makes regular shopping recommendations? You can reduce the constant push to get you to buy, buy, buy by making a few changes to your Home Content settings.
Once again, go to Settings, then Home Content. Scroll down and turn off Shop and Shop Recommendations.
I’d recommend leaving Shopping List on, because then when you add something, you can see your entire list. We find the ability to add to our shopping list while in the kitchen incredibly useful.
Also: The one Alexa feature that makes it worth letting her spy on us all she wants (according to my wife)
You might also want to turn off Alexa Suggests. These aren’t always shopping suggestions, but they are pitches from Amazon about where to put your attention.
Finally, you might also consider turning off Frequent Orders. That way, you won’t be constantly hassled to rebuy stuff you’ve already bought. Sure, you might be planning to buy again, but you probably don’t want to be reminded every time you make yourself a cup of coffee.
4. Stop Echo Show from auto-playing videos
One of the things I like most about our Echo Show in the kitchen is when it surfaces interesting news or public interest stories. It’s nice to have something interesting to listen to while preparing food.
Also: The best Alexa devices: Expert tested and recommended
But one of my least favorite features is when Echo Show decides to play more videos after the video I chose is done. It just moves on to some random next video, a behavior I find really annoying.
Fortunately, you can turn that off. Once again, go to Settings and then Home Content. This time, scroll to the very bottom of the Home Content menu and switch off Rotate Continuously.
There you go. No more video auto-play.
5. Stop Echo Show from dimming in a darkened room
The Echo Show is very respectful of our desire to sleep. When a room goes dark, it dims the screen. For an Echo Show located in the bedroom, this is a great feature. But for an Echo Show located in a room where people are awake, it’s annoying.
We often turn off our ceiling light fixture, but keep a few small accent lights on, in our kitchen area. We can easily see to make some tea or grab something from the fridge, but the Echo Show thinks we’ve gone to bed and dims the screen.
Also: Amazon’s Echo Hub solved my biggest problem with being a smart home enthusiast
But it’s a perfect time for the Show to be alive. After all, the time it takes to brew a cup of tea would be a great time to watch a news tidbit on the Show. But it’s decided we’re sleeping and turns itself off.
Fortunately, there’s a fix for that. This time, go to Settings and choose Display & Brightness. Once on that screen, turn off Adaptive Brightness. That one tweak should brighten your whole day, er, night.
There you go! What do you think? Are there other annoyances about your Echo Show or other Alexa devices that you’d like me to look into and help you fix? Let me know in the comments below.
You can follow my day-to-day project updates on social media. Be sure to subscribe to my weekly update newsletter, and follow me on Twitter/X at @DavidGewirtz, on Facebook at Facebook.com/DavidGewirtz, on Instagram at Instagram.com/DavidGewirtz, and on YouTube at YouTube.com/DavidGewirtzTV.


















+ There are no comments
Add yours