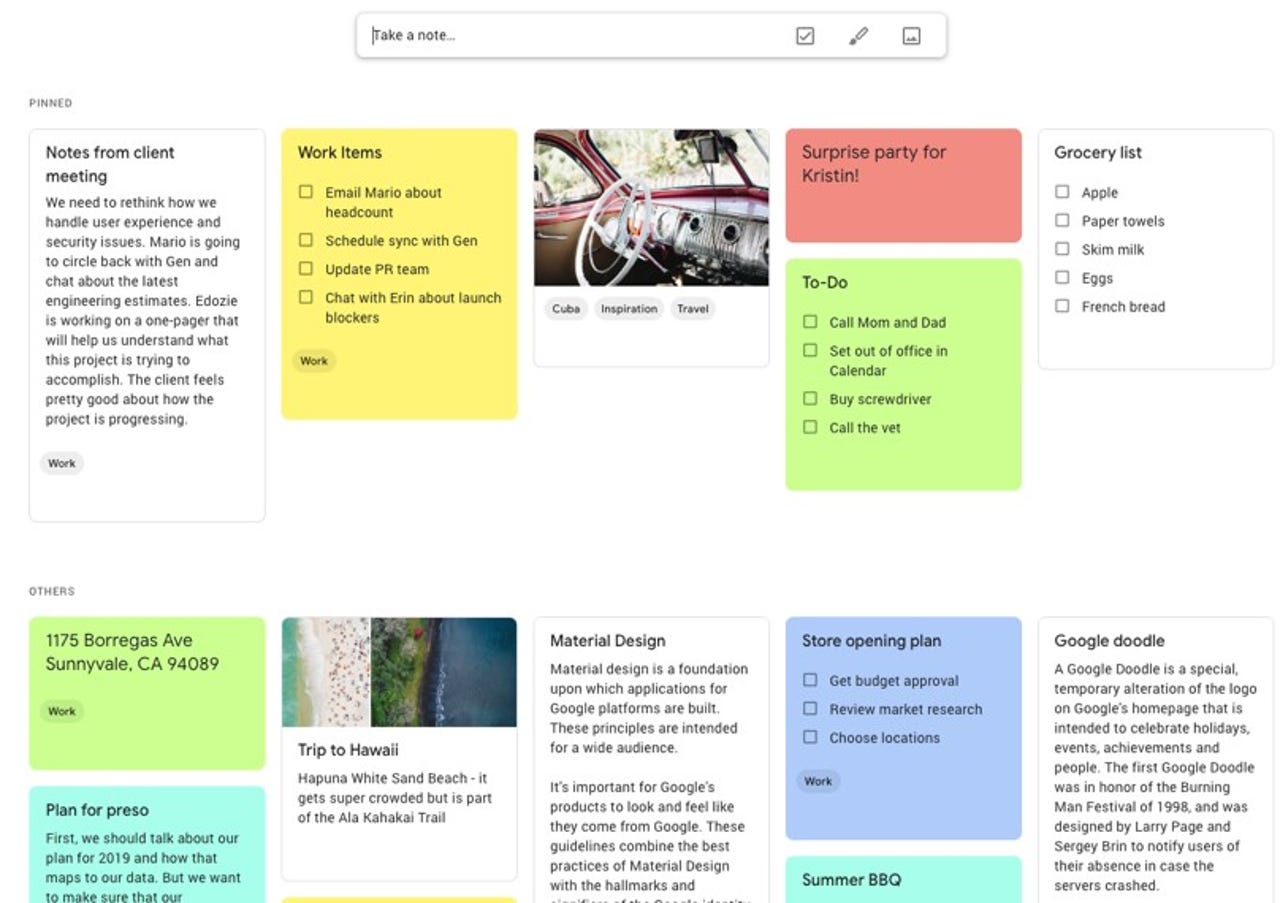
I’ve been using Google Keep for years now. Google’s note-taking app has become my go-to for just about anything that I need to jot down and save. I use it to keep track of book ideas, passages I think of and don’t want to forget, shopping lists, and just about anything that comes to mind. It has served me quite well and I’ve yet to find another app or service to take its place.
Also: The best note-taking tablets: Expert tested and reviewed
At first blush, you might think Keep is far too basic for your needs. When you start digging a bit deeper, you find that it’s far more powerful than you originally thought.
Don’t believe me? Read on…
1. Collaborate on a note
I have a few notes in Keep that are collaborative. One of them is a shopping list I share with my wife, so we can both place items in it. If I’m out on a Target run, I’ll remind her to put anything she needs on the shopping list. As soon as the list refreshes, her items are there. I’ve also shared a note with a publisher that contains ideas for books I want to write, which they can comment on, accept, or reject. You can add as many collaborators to a note as needed and remove them as well.
To add a collaborator to a note, you just have to click the Collaborate button associated with the note in question, add the collaborator’s email address, and wait for them to accept the invitation. Collaborating on notes has made Keep especially useful for me.
2. Convert notes to documents
This feature has come in handy on several occasions. When you have a particularly important note, one that has become large enough to exist as a document, or one that you’d like to migrate to Google Drive so it can be fully edited, formatted, shared, or printed, Keep has you covered. Click the three-dot menu button at the bottom right corner of a note, click Copy to Google Docs, and Keep will convert the note to a Google Document and save it in the root of your Google Drive account. The name of the document will be the same as the title of the Keep note. You can then open that document and do with it whatever you need. I use this feature regularly when a note grows beyond what Keep can do.
Also: This handy Google Docs feature is a must-have hack to help writers stay focused
3. Add reminders
Sometimes a Keep note is more than just a note but something I need to take care of. I could put that on my Google Calendar but that’s already pretty full. Instead, what I will sometimes do is add a reminder to a note. When setting a reminder, you can add a specific date or time or even set it based on your location. To add a reminder, click the bell icon associated with the note and then select either a date/time or location for the reminder. When the reminder is triggered, you’ll receive a reminder in your browser and/or your phone. This is a great way to ensure you don’t forget to take care of a particular note.
Also: The best laptops you can buy: Expert tested and reviewed
4. Add labels
I’m not going to lie: My Google Keep is overflowing with notes. I can scroll and scroll and scroll before I reach the bottom. Because I have so many notes in Keep, one feature I depend on is labels. By adding labels, it becomes considerably easier to find the note I’m looking for. (Otherwise, I’m back to scrolling.) To add a label, click (or tap) the three-dot menu for the note in question and then select Add Label (or just Lable on the mobile version). You can then either select a previously used label or create a new one. Once you have created your label, you’ll find it in the Keep sidebar. Click that label and any note associated with it will appear in the main window.
5. Archive, archive, archive
When a note is no longer needed, you should archive it. By doing this you not only clear up your Notes window, you also retain a copy of the note, in case you need it later. Without the archive feature, my collection of notes in Keep would be so overwhelming that I’d be lucky to not fall into apoplectic fits of confusion every time I open the app.
Also: The top cloud storage services you can buy to protect your files
To archive a note, tap the icon with the downward-pointing arrow and the note will vanish. To view your archive, scroll down in the left sidebar until you see Archive. Click that entry and every note you’ve ever archived will be there. At the same time, if there are notes you know you’ll never need again, you can dump them in the trash by clicking the three-dot menu and selecting Delete. I rarely delete notes because I assume I’ll need the information at a later date. Ergo, I archive.
Google Keep is a powerful little note-taking app; so much so, that I’ve come to depend on it every day. Start using these features with Keep and you too will probably find it far more useful than you originally assumed.




















+ There are no comments
Add yours